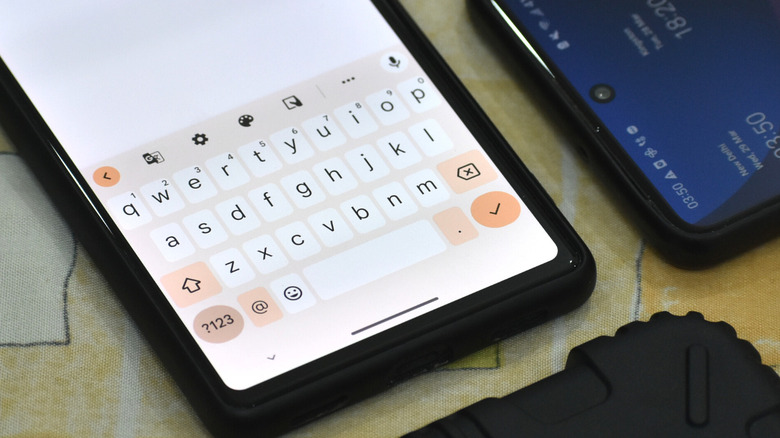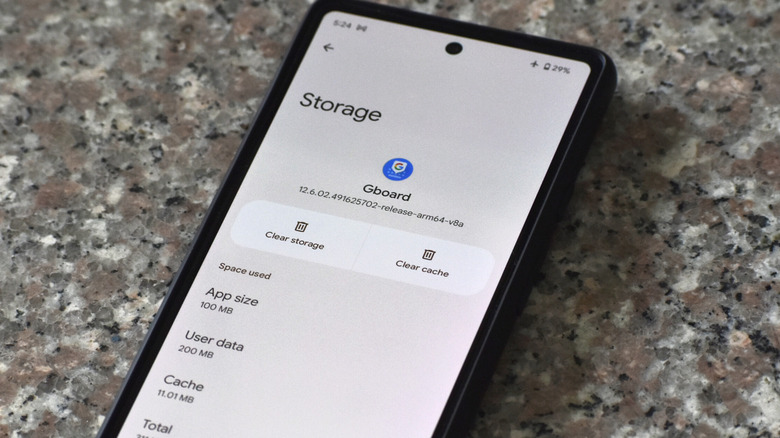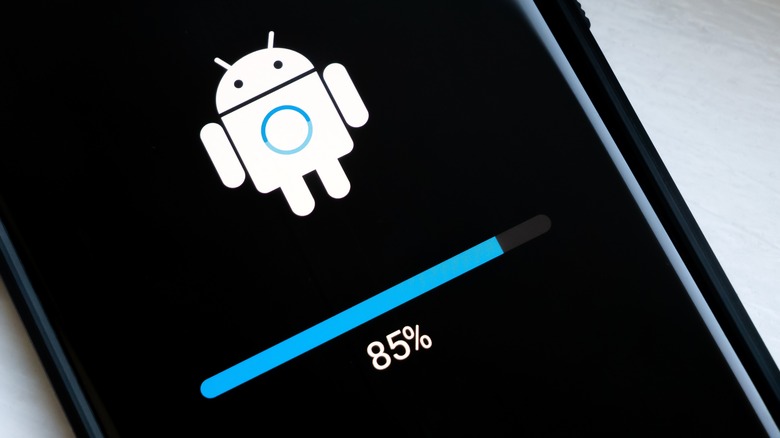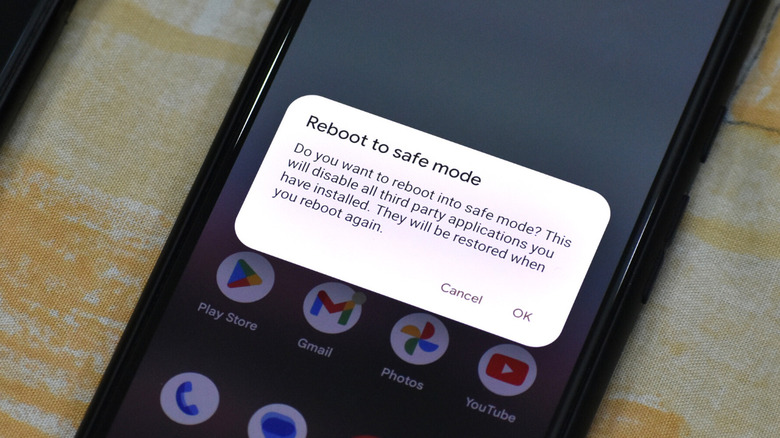Why Your Android Phone's Keyboard Isn't Showing Up, And How To Fix It
Having trouble with your Android phone's keyboard can be frustrating, especially when you can't perform basic tasks like sending someone a message or typing an email. While it is a common problem among Android users, it could arise for several reasons. For instance, it could be due to a software bug that crashes the keyboard app. Or perhaps, excess cache or temporary data is messing with the keyboard. Sometimes, an incompatible version of the app could also cause failure. Whatever the reason is, there are several ways to mend the keyboard.
Before moving ahead with the troubleshooting steps, you should check whether the keyboard is not working on other apps. In case the keyboard is not working for a particular app, closing the app (removing it from memory) and re-opening it should be enough. If it's not working in any app, double-check and make sure you didn't inadvertently connect a Bluetooth keyboard. A connected Bluetooth keyboard will prevent your phone's virtual keyboard from opening.
After that, try a basic method that fixes some if not all, issues related to Android smartphones — restarting the device. Switch off your phone using the physical button on the side, or the power button in the Quick Settings panel and turn it on after waiting for a few seconds. If the keyboard wasn't functioning due to a lack of RAM or some other glitch, this should solve the problem.
Clear the keyboard's cache
The default keyboard application can vary depending on the phone you're using. For example, Samsung equips its phone with Samsung Keyboard, whereas Google ships the Pixel lineup with Gboard. Ultimately, the keyboards are apps installed on your phone, so you should be able to access their settings easily.
- Open the Settings app on your Android phone and head to the Apps section.
- Tap on All Apps, press the search button toward the top right corner, and type the app's name.
- Once you locate the keyboard app, select it to view the available settings option.
- Hit the Force Stop button, which will end all the processes related to the keyboard.
- Now press the Storage & cache button and clear the keyboard's cache and data. While doing this would erase any preferred settings or customizations in place, it will restore all the settings to default.
Exit Settings and open an app that requires you to type on a keyboard such as a messenger or note-taking app on your Android phone. Try entering some text and see if the keyboard works correctly. If you can't find the keyboard in the All Apps list, search for it in the main Settings app, open the most relevant result, and see if there is a "Reset to default Settings" option.
Check for updates
The next best thing would be to check for updates, not just for the keyboard but for the operating system as well. Let's begin with looking for an app update for the keyboard. The steps should be something like this.
- Open the Settings app on your Android phone.
- Head to the Apps section (for Gboard) or the General Management menu (for Samsung keyboard).
- Tap on All Apps and select Gboard from the list. For those in the General Management menu, hit the Keyboard list and default option.
- In Gboard's app info section, scroll down and press App details. This would open the Play Store page for the app, showing if there are any updates due. On the other hand, Samsung users should select Samsung Keyboard from the available options, scroll down, and select About Samsung Keyboard.
- Update the keyboard app by following the on-screen instructions, and once done, try typing something on the keyboard to see if it works.
If that doesn't fix the issue, check for Android updates. If a problem affects many users, Google often releases minor OTA updates to patch things.
Boot in Safe Mode
If your Android phone's keyboard is acting up after installing a third-party app from the Play Store or someplace else, there's a chance that the app is messing up the normal functioning. To figure this out, you can boot the phone in Safe Mode and check whether the keyboard works.
- Press and hold the side button until the power options show up.
- Hold the power off option until the Reboot to Safe Mode option appears on the screen.
- Once your phone starts, open the default messaging app and check if you can type easily.
- If the issue doesn't exist in Safe Mode, you should immediately consider deleting the third-party app you installed recently.
Should you fix the problem, well and good, but if it persists, you might have to switch to another keyboard. The Google Play Store has many input apps, but the most trusted ones include Swiftkey, Grammarly, and Google Keyboard. However, if the third-party keyboard apps don't work on your phone as well, you're probably left with limited workarounds. In such a scenario, visiting the authorized service center should be best.