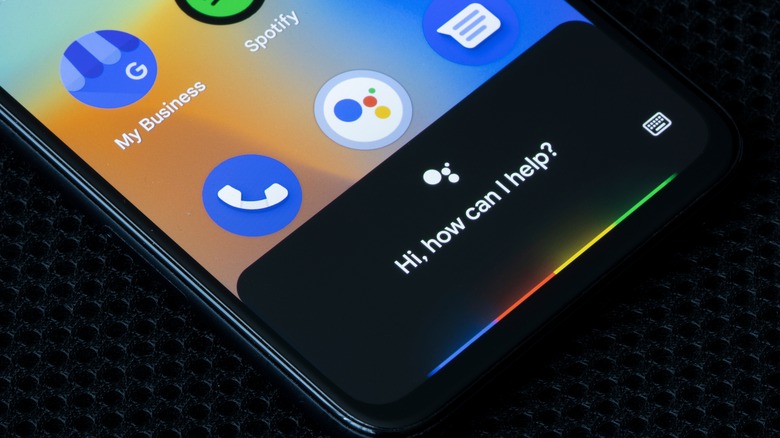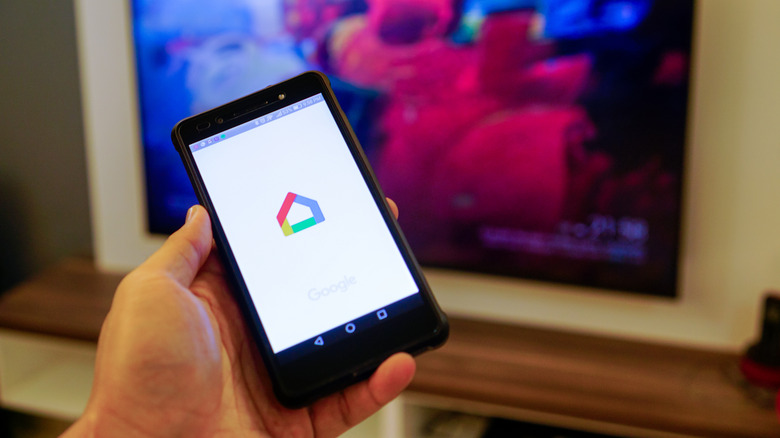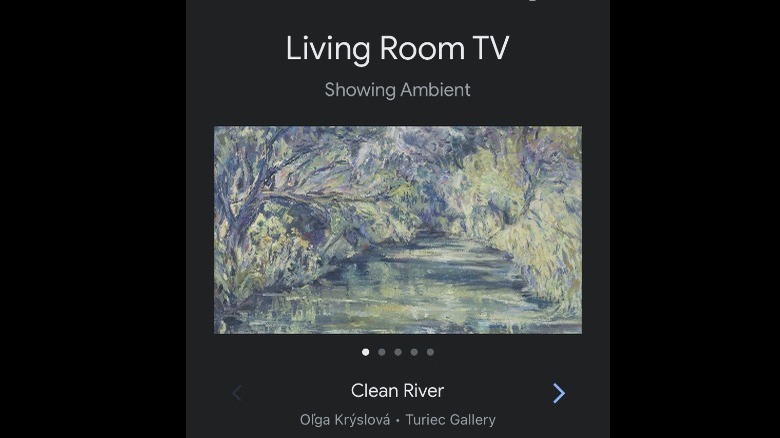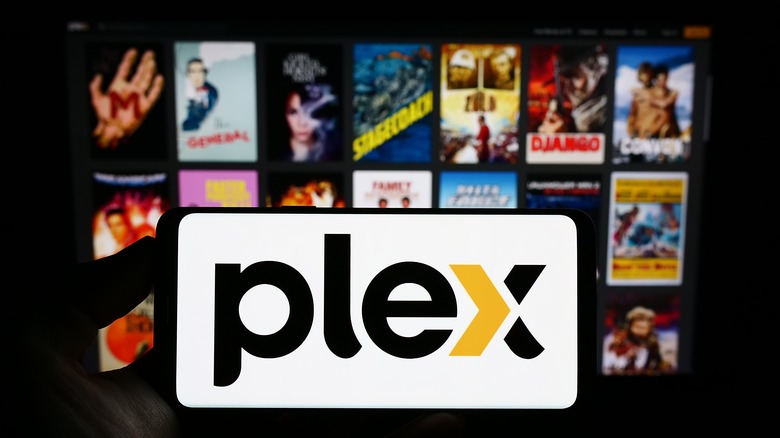10 Google Chromecast Features That Will Change How You Use Your Streaming Device
It used to be so simple. You turned on your television and clicked the changer until it landed on something you could stomach. Even when Netflix appeared on the scene, it was the only real streaming game in town, and you had your choice of a handful of streaming devices, all of which did more or less the same thing. You plugged them into your TV, tapped in your login credentials, and got busy enjoying the wonders of streaming. Today, things are a lot more convenient and a lot more complicated.
There are so many streaming services that you can watch just about anything you can think of, but they all have different user interfaces and methods of sorting and storing their content. Worse, every streaming device has its own quirks, features, and settings. If you're making the jump from a Roku, Apple TV, or Fire Stick and giving Google's Chromecast a try, or if this is your first external streaming device, you're staring down the barrel of the learning curve.
You could spend hours tinkering with your Chromecast and still not figure out everything it has to offer. Let's flatten the learning curve a little with some recommendations.
Voice controls
No matter what generation you hail from, most have been trained on a lifetime of scrolling or swiping. Or, if you're working a computer, clicking or typing. You get to things by physically maneuvering through a system. In the old days that meant clicking through channels or turning a dial. Later, with the emergence of cable, that meant scrolling through a schedule of pre-planned programming and clicking on a channel. Even now, we scroll through rows of curated content, flicking from title to title, looking for just the right thing.
It's hard to kick a lifetime habit of swiping or scrolling through an endless deluge of channels and content, but kick it we must. This is the future and your days of scrolling are over. Rather than swiping through row after row trying to find what you're looking for, take advantage of the Chromecast remote's built-in voice controls.
Just press and hold the Google assistant button to activate the microphone, then ask Google to deliver whatever content you're looking for. Your requests can be as specific as an individual episode or as broad as a genre, director, or actor. You can even use voice controls to pause your show or to go back five minutes when you forgot to pause during a bathroom break.
Control with your phone
Remote controls are only good for a few things: changing the channel, adjusting the volume, and getting lost forever. When the remote that came with your TV vanishes from the face of the Earth you are left with a choice. You can get up and use the buttons on your set every time you need to do something, or you can buy another remote. Probably, you'll end up with some universal remote you bought for a few dollars. It will work well enough day to day, but you'll never really be happy with it.
If you've got a Chromecast, however, you can throw your remote out the moment you open the box, if you want to. Your device can be easily controlled from your phone, after a few steps to get you set up. And you are less likely to lose your phone than a TV remote, fingers crossed.
Open up the Google Home app on your phone, download it if you don't already have it, and look for the name of your Chromecast in the list. You should see an option labeled Open remote. On an Android device, you can do the same thing from the Google TV app.
Put video calls on your TV
The video conference call has become a staple of doing business or meeting with friends. Usually, that means you're tied to a desktop or laptop, or you're hunched over your phone, struggling to see your friends and coworkers on a vanishingly small screen. With a Chromecast, you can move your video calls from your phone or computer onto your television.
There are a couple of ways to pull it off. First, your Chromecast is already compatible with Google Meet, right out of the box. Simply start or join a call on your phone or computer, and tap the three dots to open the menu. From there, you should see an option to cast the meeting. Select your Chromecast and your meeting's audio and video should appear on your television.
If you want to use other video call services, like Zoom or Teams, you'll need to rely on screen mirroring. As long as you're running the call through the Chrome browser or on an Android phone, you can mirror your screen through your Chromecast. Importantly, with both of these options, your camera and microphone will still be tied to your phone or computer.
Bring presentations to life
While most of us use our Chromecast to stream TV and movies, maybe watch YouTube, there's nothing preventing you from streaming other types of content from your phone or tablet. Using Google Slides, you can open a presentation and beam it straight to your television. Once the presentation is open, tap the Cast icon and select your Chromecast.
Once your presentation is blown up on the big screen, you can control it from your phone or tablet. Swiping right or left will move you from one slide to the next, and you can even access presenter notes that your audience can't see. Presenting in this way also allows you to manipulate your materials in real time. Look for the Draw icon at the top of the screen and use your finger to highlight important points or add notes.
Your television is only a few clicks away from becoming a useful tool for your job or hobby. And you can always switch back to binge-watching your stories as soon as you clock out.
Don't forget about tunes
Modern technology is all about packing as much functionality into as small a package as possible. So, if you thought presenting slideshows was the only extra ability your Chromecast has, you're in for a nice surprise. It can play music like the best of them.
Your Chromecast is accustomed to playing music, most movies and TV shows have instrumentals or backing tracks, it's just that usually some action or drama is happening over the top of it. We're just asking for the audio without all of the narrative. Whatever music streaming platform you prefer, your Chromecast is probably compatible with it.
Spotify, Pandora, Apple Music, and YouTube Music – they all work, and the process to fire them up is pretty much the same. Just open your favorite music app (making sure it and your Chromecast are on the same Wi-Fi), tap the Cast icon, and select your Chromecast. Before you know it, your favorite voices will be crooning through your TV speakers and into your heart.
Grant guest access
If you have house guests for more than a brief time, they'll probably want to watch TV at some point. Usually, that means handing out your Wi-Fi password, which potentially opens you up to unwanted network access. Hopefully, your houseguests are trustworthy, but you never know.
The Chromecast offers an alternative with guest access. Once set up, anyone in the same room as your Chromecast will be able to send media to your device, without needing access to your network. To get started, open up the Google Home app and select your Chromecast. Then, open up Settings, Recognition & sharing, and Guest mode. Then toggle it on.
Your guests can then open their Settings, find Google in the list, select Device connections, Cast options, and Guest mode. Once they tap OK. Then, when they're ready to cast something, they'll select Nearby Device from the options and your Chromecast will send a four-digit PIN over the air, allowing them to connect. Guest access automatically suspends after two hours and the PIN resets every day. So, you don't have to worry about someone having access to your network long-term, or at all.
Customize your ambient background
In addition to delivering all of your favorite video and audio content, your Chromecast also transforms your television into a streaming gallery of images. The Chromecast's Ambient Mode kicks on whenever you're not streaming anything for a period of time.
Ambient Mode is set to Art Gallery by default, which pulls a curated collection of images. Images stay on screen for a few moments before fading away, replaced by something new. It helps to protect your screen from burn-in and turns the otherwise semi-reflective surface of a black screen into something which adds color and brightness to the room.
Art Gallery is perfectly fine and works for most purposes, but you can modify the images you see, at least to a degree. Switching the feed to Google Photos will swap out the gallery images for your own photos. You can choose between highlights or specific people. You could also feasibly craft a custom gallery of your favorite images. Now your TV can be a massive digital picture frame when you're not using it.
Bluetooth audio
The transition from broadcast to streaming content means we can watch whatever we want whenever we want. Of course, certain times of day or night are more appropriate than others. If you're a night owl trying to catch up on your favorite shows, but you don't want to disturb your housemates, you'll want to take advantage of a more covert audio option.
Most TVs have audio ports, allowing you to connect a pair of headphones. Unfortunately, most wired headphones will have you uncomfortably close to the screen unless you've got a pretty long extender. Wireless is better. The good news is that recent Chromecast models have Bluetooth built in. Connecting your favorite Bluetooth headphones is quick and easy. On your Chromecast, navigate to Settings, Remotes and Accessories, and Pair Remote or Accessories. Activate your headphones' pairing mode, and wait for them to link up.
If you're working with an older model, you might need an adaptor to convert the audio port into a Bluetooth transmitter.
Parental controls
Having access to the entire world of content is wonderful, but it can be challenging if there are kids around. Not everything is intended for everyone, but your Chromecast doesn't know that unless you tell it. Fortunately, your Chromecast has built-in parental controls which allow you to filter the content available to children, or anyone for that matter.
From your Chromecast home screen, select your profile and click on Add a kid, under Who's watching, then select Get Started. If you haven't set up a kids' profile yet, your Chromecast will walk you through doing that. Then you'll be able to set approved or blocked apps as well as content limits on your kid's profile and lock it all up behind a PIN.
You can block or hide apps and content based on ratings, or set daily screen time limits and bedtimes. That way, you can be certain that your child isn't getting too much TV, missing out on sleep, or watching things they shouldn't be watching, without having to keep your eye on them every second.
Stream your personal library
If the wide array of content available to you through your Chromecast isn't enough to satiate your hunger, you can connect your own private library of content to peruse and enjoy. Using Plex, a largely free (you can pay for extra features) streaming platform that offers ad-supported content, you can access personal files stored on a computer or server.
Once your Plex account is set up, log in from a Chrome browser and look for the cast option. You'll be able to cast content like you would from any other streaming platform. You can also cast from your phone, IOS or Android, using the Plex app and the cast button.
Of course, you'll be limited to the ad-supported content and whatever movies and TV shows you or your friends have stored on your server. At least you'll know that none of those shows will ever disappear because of expired licensing agreements or corporate mergers.