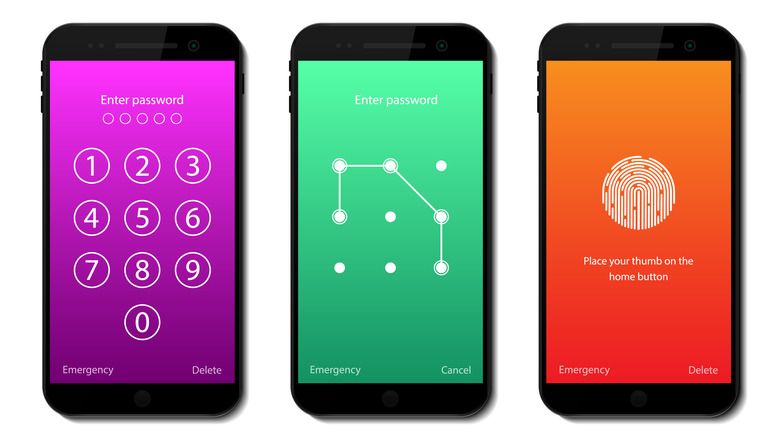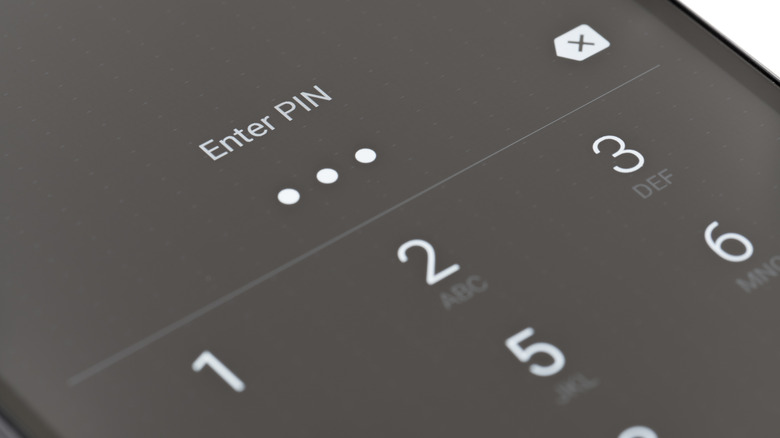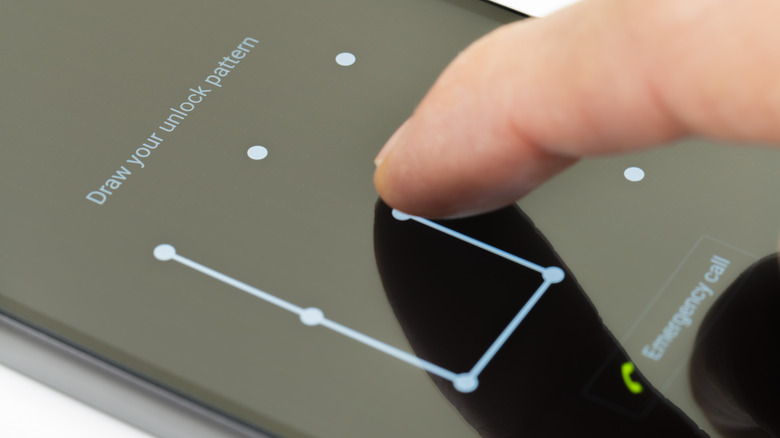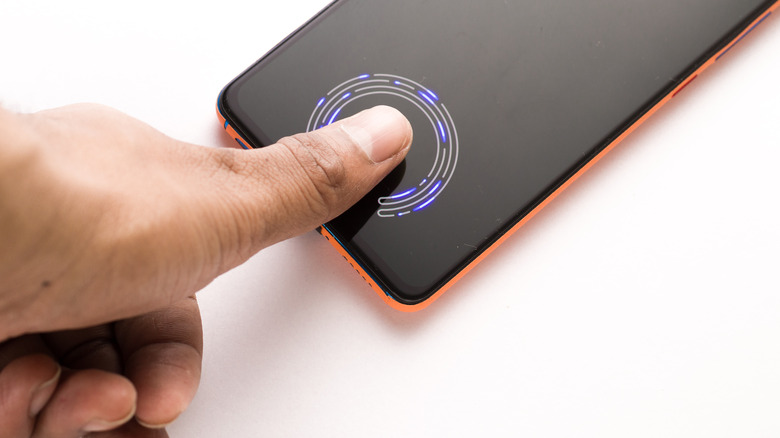6 Easy Ways To Unlock Your Android Phone Without A Password
We may receive a commission on purchases made from links.
In the age of mobile computing, security is more important than ever. Protecting your data from those who could use it to cause you harm is a never-ending battle. While an alphanumeric password is currently the best way to secure your Android phone, most people don't want to go through the hassle of entering a long code every time they need to check social media or reply to a message. Luckily, Android offers a wide range of unlock methods, each of which offer a different level of security and convenience.
Android's main draw has always been the sheer number of options available, and lock screen security is no outlier. There are three types of locks included with Android: primary locks such as passwords and patterns, biometrics (fingerprints and faces), and proximity based locks. In order to use either of the latter two, you will need to set a primary lock as a fallback, so make sure you don't forget it.
PIN
The trusty PIN (personal identification number) remains the second most secure method of unlocking your phone short of an alphanumeric password. While they can theoretically be brute forced, Android phones lock after a certain number of failed PIN entries, just as with passwords. They can even be set to do a complete factory reset at that point in order to protect your data from thieves or any other entities who may be in possession of your phone (the same is true of other unlock methods, including passwords and patterns).
While PINs remain among the most secure options for locking your Android phone, they can be vulnerable to social attacks, especially so-called "shoulder surfing" attacks in which a prospective thief or hacker simply watches the user enter their PIN and commits it to memory. You can avoid these types of attacks by facing the screen of your phone away from any potentially prying eyes.
Pattern
Pattern locks are a hallmark of Android security, though exactly how secure they are is a matter of debate. Since the early days of Android, you've been able to unlock your phone by drawing a pattern on a nine-point grid, which can be input more quickly than a password or complex PIN. In terms of security, patterns are medium strength. When it comes to shoulder-surfing attacks, in which a potential thief or hacker steals a device's login info by covertly observing its user, patterns can be easy to see from across the room. Additionally, your own finger grease can expose your pattern in the swipe mark left on the screen (though in fairness, PINs suffer from the same vulnerability).
In any case, a pattern is still secure enough for the majority of people, provided you can be sure there are no prying eyes when you enter it. Many Android phones include the option to make the line of the pattern invisible as you swipe in order to make it harder for nosey neighbors to see.
Fingerprint
For years, fingerprints have been the de-facto phone unlock method because of the method's incredible convenience and relative security. While a bad actor can, in theory, replicate your fingerprint, and while some Android phones have had fingerprint reader bugs, the majority of the time it's secure enough to trust while allowing you to access your device in less than a second.
Many modern Android phones utilize an under-display fingerprint sensor that uses either an optical light sensor or ultrasonics to analyze registered fingerprints, while others place a trusty capacitive sensor on the back of the phone or the power button.
Importantly, optical sensors are the easiest of the three to fool in the event someone gets access to your fingerprint. Law enforcement can be especially aggressive should they invent a reason to search your device, having once tried to use a dead man's finger to do so. However, Android stores fingerprint data in a Trusted Execution Environment, an encrypted section of the phone's memory that cannot be accessed by the main CPU or by apps.
Setting your fingerprints up can be a bit of a hassle, as some Android phones can be finicky. It may be a good idea to register the same fingerprint twice if you find that your phone's fingerprint sensor has a hard time recognizing your preferred digit.
Face
Less secure than a fingerprint sensor is a camera-based facial recognition lock. Unlike Apple's iPhone and its FaceID technology, which uses the device's camera in tandem with depth-sensing infrared cameras to make sure it's the real you, Android phones with face unlock tend to rely only on the camera. Although the most recent versions of Android use complex algorithms and check frames to achieve a similar result, you should only use it if you're comfortable with the increased security risk. Luckily, Android requires you to have a password, PIN, or pattern as a fallback.
With that said, face unlock can be convenient for situations where you don't have your hands available, such as while cooking or wearing winter gloves.
Setting up face unlock is fairly straightforward. You will be prompted to scan your face with the front camera during setup. Like other forms of biometric security, face data is stored on a locked-down section of the phone's chipset.
Proximity to other devices or locations
One of the slickest features Android has up its sleeve is Smart Lock, which allows users to unlock their device while connected to specific Bluetooth devices or Wi-Fi access points. For instance, you can set your wireless earbuds as a trusted device, and your phone will remain unlocked for as long as they're connected, so long as you've already unlocked it with your password, PIN, pattern, or biometrics. You can also set certain locations as trusted, creating geofenced areas in which your phone is always unlocked. Once the trusted Bluetooth device, Wi-Fi network, or location is out of range, the phone will once again lock. A third option is available to take advantage of the phone's accelerometer and other sensors to keep it unlocked as long as it remains on your person.
Once again, Smart Lock will make your device less secure, but if you're the type of person who hates having to unlock your phone every time you want to cue up a different playlist, it offers unparalleled convenience.
Remotely from Google or Samsung account
In the event you forget your password or other unlock code, there's a convenient workaround. Simply open a desktop web browser and go to Samsung's SmartThings Find tool. Click on the device you wish to locate, then select Unlock from the menu in the top right-hand corner. You'll be prompted to enter your Samsung password and then to confirm, at which point your phone will unlock. However, doing so will also erase all your unlock methods. You'll need to set up a new password or PIN and rescan your biometrics.
If you're on a Pixel or other non-Samsung Android phone, your options are significantly more restrictive. From Google's Find My Device web tool, you have the option to lock the device or remotely erase it back to factory settings. Should you choose the latter, the device will stop sharing GPS data, as it will no longer be connected to your Google account.