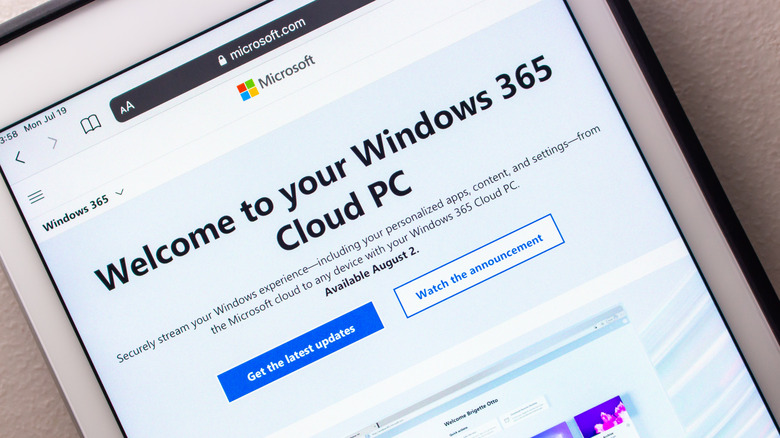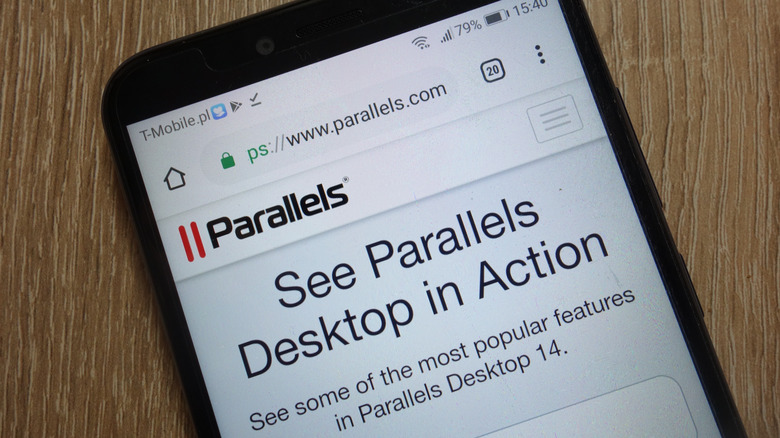Two Ways To Use Windows 11 On Your Mac Computer
While Mac owners enjoy the benefits of macOS, there are instances where running Windows-based programs becomes a necessity. For example, your job or school might require you to use software that is only available for Windows — or, during your off hours, you might want to play that hot new Windows-exclusive PC game everyone is talking about. Regardless of the reason, there are two main ways you can use Microsoft's operating system on your Mac: Windows 365 Cloud and Parallels Desktop.
Microsoft's Windows 365 Cloud is a subscription-based service that allows users to access a virtual version of Windows 11 through a remote connection on any device, including Macs. On the other hand, Parallels Desktop is virtualization software that enables you to run Windows 11 alongside macOS, providing seamless integration between the two operating systems. Both of these methods have unique advantages, with the most suitable choice depending on individual needs, preferences, and budget.
How to run Windows 11 on Mac using 365 Cloud
By utilizing the 365 Cloud service, users can experience Windows 11 without needing to install it directly onto their devices. To use Windows 11 with the 365 Cloud, you must have an active Microsoft 365 subscription and a stable, high-speed internet connection.
- Log in to your Microsoft 365 account.
- Navigate to Windows 365 Cloud PC service.
- Follow the prompts to enable the service for your account, which may require administrative privileges.
- Select a suitable plan based on your usage requirements.
- Create and configure your Cloud PC by assigning a name, choosing a region, and providing any additional settings required when prompted.
Once the setup is complete, use the provided link or the Remote Desktop app to connect to your Cloud PC. Now, you can experience Windows 11 on your Mac computer without directly installing it. Try to use a wired connection to boost your Cloud PC's performance. Since your network's bandwidth largely dictates your speed, an ethernet is your best bet for stability. As well, you can adjust your plan at any time to accommodate changing needs.
How to run Windows 11 on Mac using Parallels Desktop
Parallels Desktop is an effective solution for users who want to use Windows 11 on a Mac equipped with Apple's M1 or M2 chips. Before purchasing it, you should make sure your Mac meets the minimum requirements for running Parallels Desktop, such as having macOS Mojave 10.14.6 or newer, at least 4 GB of RAM, and at least 16 GB of free storage for the Windows installation.
- Purchase, download, and install the latest version of Parallels Desktop compatible with your Mac.
- Click the "Find Automatically" button to let Parallels find the Windows 11 installation file on your Mac.
- Select the category for how you'll primarily use the Windows 11 installation when prompted.
- Click the Create button and wait for the installation to finish.
- Adjust your virtual machine's settings, such as designated RAM, CPU cores, and storage capacity, to meet your specific needs.
When using Parallels Desktop, it is important to keep the software up-to-date to ensure optimal performance, compatibility, and security. Regular updates will deliver the latest features, improvements, and fixes that enhance the user experience and address potential issues. To manage updates, users can enable automatic updates within the Parallels Desktop settings or periodically check for updates manually.
Should you use Windows 11 on a Mac?
Evaluating the need to incorporate Windows 11 on a Mac involves multiple considerations, particularly within professional, academic, and entertainment contexts. A primary factor to consider is the significance of Windows 11 for your work, studies, or leisure activities. Many jobs and academic programs rely on specific Windows-exclusive applications. At the same time, certain popular games like Microsoft Flight Simulator are only available on Windows. Having Windows 11 on your Mac could be essential for fulfilling your professional, educational, or gaming needs.
It's also essential to ensure your Mac is compatible with either Windows 365 Cloud or Parallels Desktop. Check that your device meets the necessary hardware and connectivity requirements, including a reliable internet connection for Windows 365 Cloud. Another aspect to examine is how Windows 11 may affect your Mac's performance. Review your Mac's current specifications, including RAM and storage, to ensure it can handle both operating systems efficiently without compromising speed or stability.
Finally, consider the financial implications of running Windows 11 on your Mac. Windows 365 Cloud and Parallels Desktop come with costs, as the first option charges a monthly subscription, and the latter requires a one-time purchase of at least $99.99 or an annual subscription. Assess your budget and the advantages of using Windows 11 on your Mac to make a sound decision.