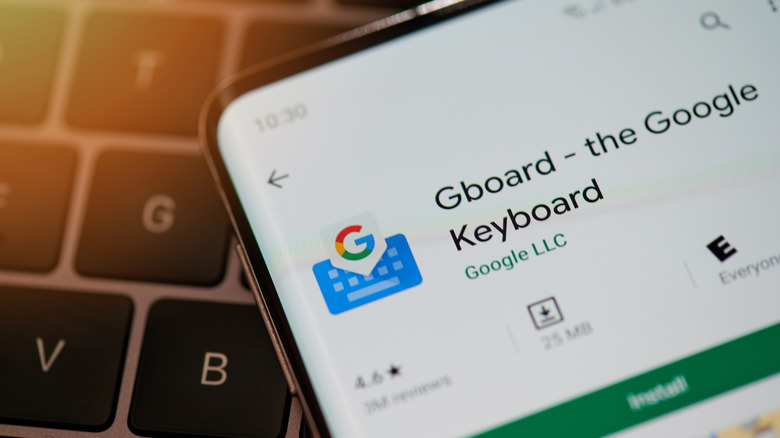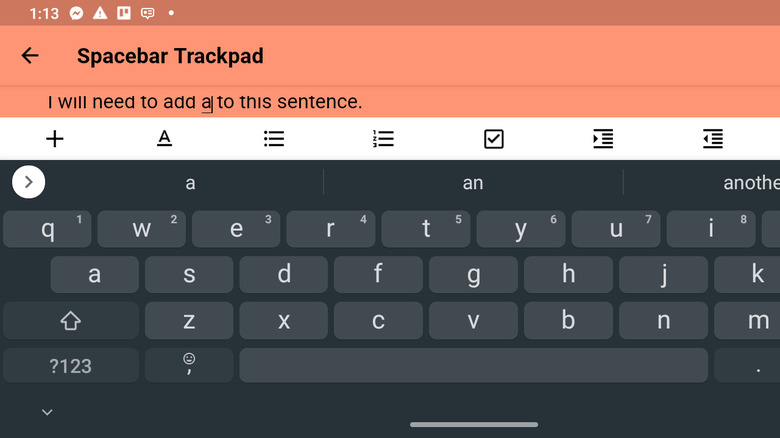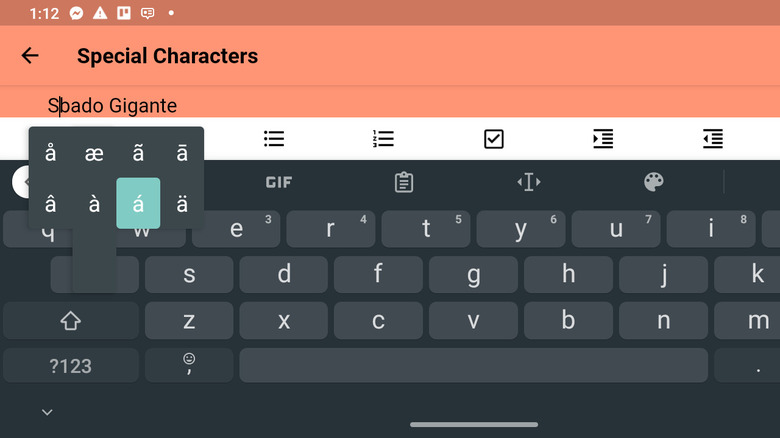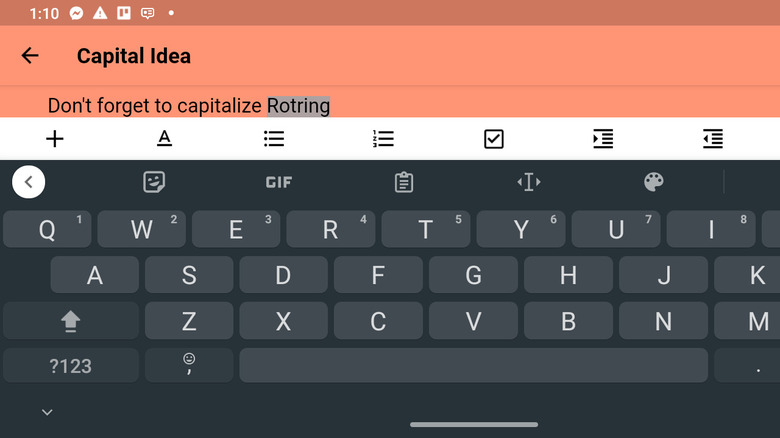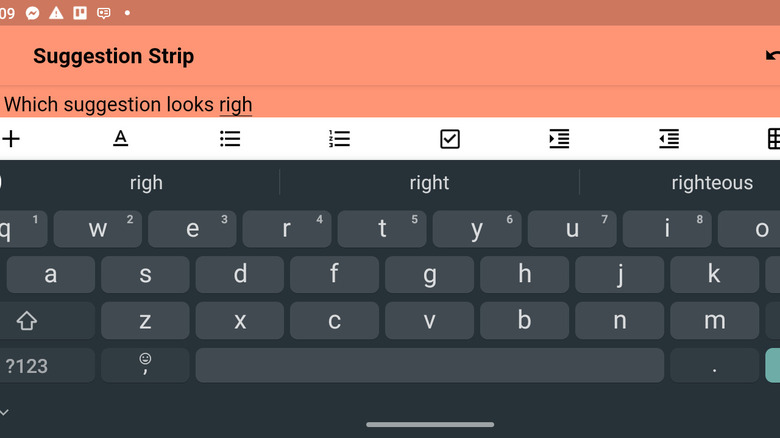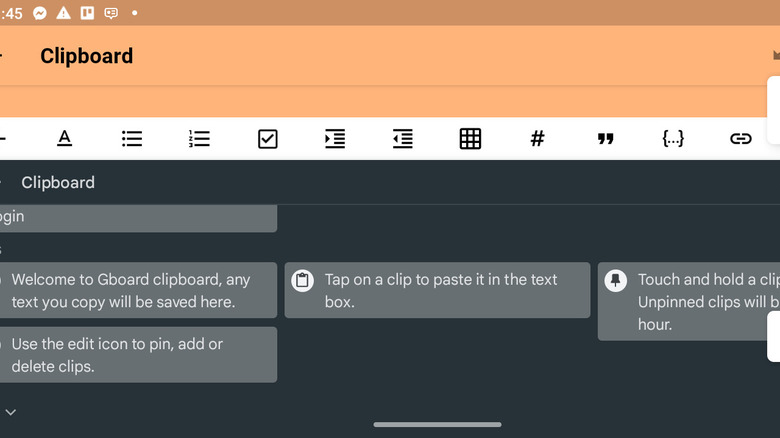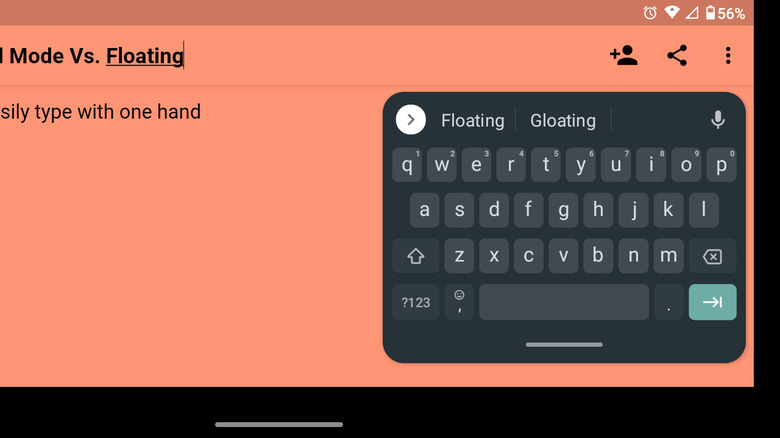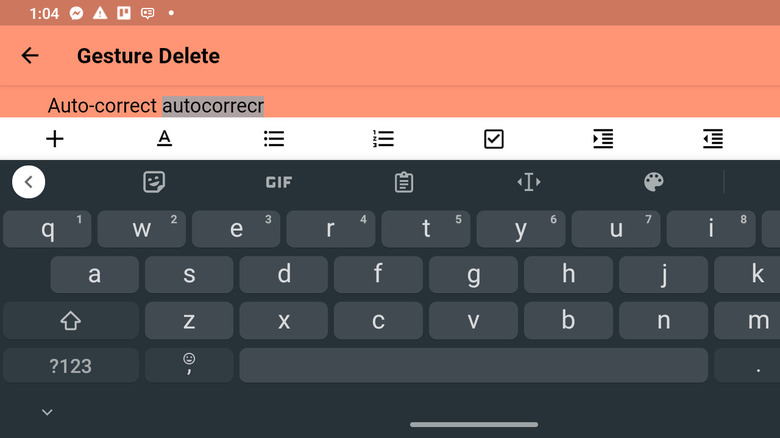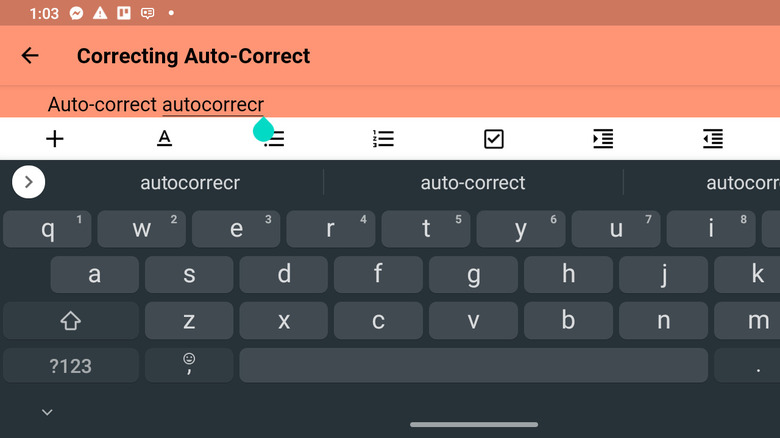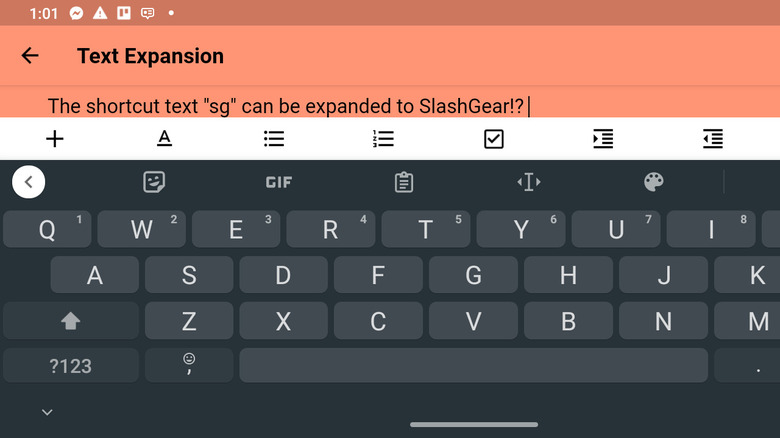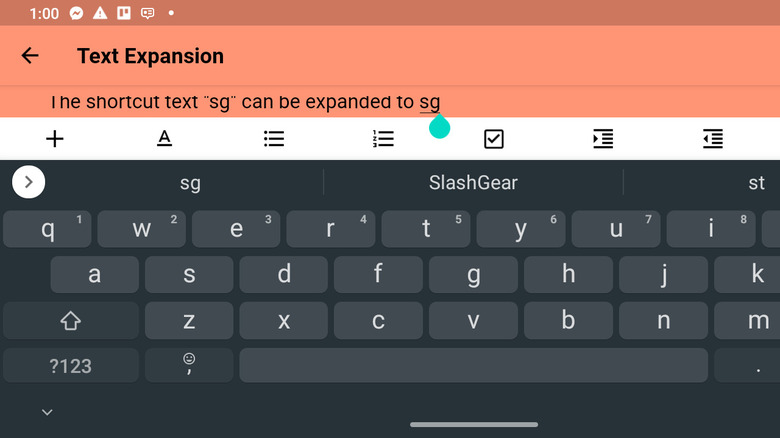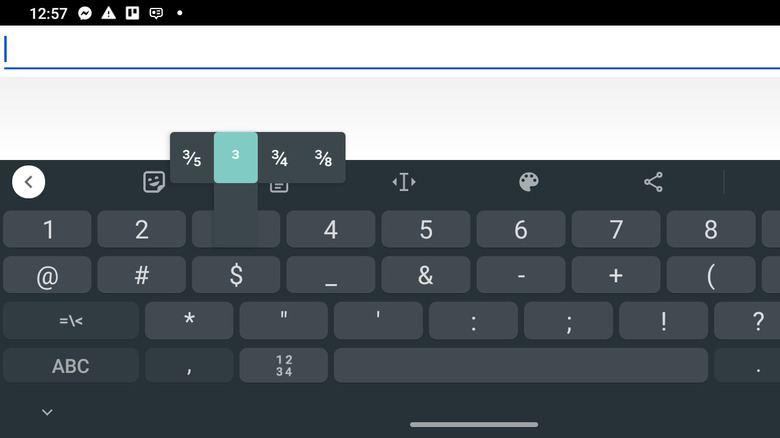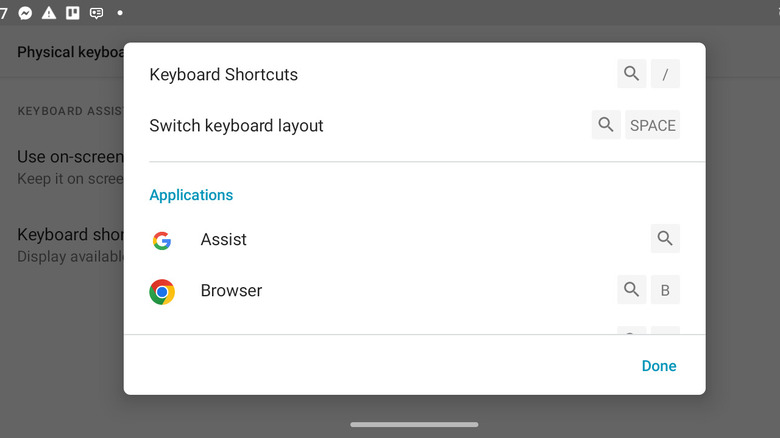Android Keyboard Shortcuts That Will Increase Your Productivity
Google's Gboard on-screen keyboard, the de facto default Android virtual keyboard used by most manufacturers with over 5 billion user downloads and used on iOS and other non-Android devices as well, might have more features per pixel than any other interface you'll poke at on your phone. Some you know about, some you don't yet but will come to appreciate. And a few are so odd but awesome that it might take a minute to sink in, but you might never tap quite the same again.
The majority of these are actual shortcuts — things you can do while using your Android device to make things go more quickly or more smoothly. A few are settings that just make things work more smoothly. There are really useful Gboard features that aren't shortcut-related but could still be valuable to you, such as its integrated predictive search. Regardless of how many you enact, these shortcuts are sure to save you both time and effort.
Spacebar trackpad
This might be the best little trick you've never heard of, and it's very similar to an iOS keyboard function. It allows you to use your keyboard's spacebar as a trackpad to precisely drop your cursor in the middle of a word or sentence. Accomplishing this couldn't be easier; put your finger on the spacebar and move it left or right. This seems to work without any delay, so you don't have to hold your finger still for any amount of time. Some sources report that you can move the cursor up and down as well as left and right, but that doesn't appear to work. Tracking left and right, however, will roll over to the previous or next line when you get to the beginning or end of a line, respectively.
It seems like you should be able to use this functionality to highlight words, and the intuitive way to do this would be to double-tap to start a highlight. But, this doesn't work using the Android spacebar trackpad because double-tapping the space is a longstanding shortcut for inserting a period and a space.
Long-press to access special characters
Gboard has many features to make access to numbers, capital letters, special characters, and symbols easier. To think, you've been tapping the ?123 button all this time. Long-pressing a character on the keyboard to access related special characters is a useful, if occasionally awkward, shortcut to typing accented characters. You might want to tell a friend about watching Sábado Gigante in college or make the words "façade" or "café" a touch pretentious. Or perhaps you're in a metal band, so using umlauts everywhere is good förm. Long-pressing a key will bring up accented versions of letters, and numbers as well for the top row of letters on Gboard.
You can, of course, bring up special character keyboards by tapping the ?123 button, which also makes the !?# button visible. If you tap on the ?123 button and drag, it will allow you to select one special character from that keyboard, then immediately close it — very handy, indeed. Incidentally, in Gboard's settings, you can adjust how long a long keypress takes, and you can also show emojis of your choice within your symbols keyboard.
Changing the case of letters, words, and sentences
Few things will make your correspondence and documents look as unpolished as a failure to capitalize properly. Gboard makes it easier than ever to use capitals, and also to change the case of an existing word or sentence. Fortunately, capitalizing is easier than what you've probably been doing. To capitalize any given word as you're typing, when you're ready for the letter simply tap the Shift key (an arrow pointing upward) and slide over to your letter. If your keyboard is displaying lowercase letters, this action will give you a capital instead.
If you've already typed your word, you can quickly adjust capitalization after the fact. Simply highlight the word or words you want to change and tap the Shift key one or more times. Your selection will cycle through all-lowercase, initial caps, and all caps. If your original capitalization scheme was different from all of these, the original will also be an option in the rotation. Try it — it will make complete sense when you see this shortcut in action.
Make the most of your suggestion strip
If you turn on every capability of your keyboard's suggestion strip, you will notice an almost bewildering array of helpful shortcuts. In its most basic form, the suggestion strip contains words you might have begun typing, which you can select and move on to the next. This suggestion is a one-word-at-a-time affair, but Gboard also has Smart Compose integrated. Those who use Gmail on a desktop browser might recognize this functionality, by which the keyboard attempts to complete entire phrases or sentences for you. Smart Compose is only available in certain messaging apps, including Android Messages, Google Hangouts and Chat, Facebook, Messenger, LINE, Slack, Telegram, Verizon Messages, and WhatsApp. To turn it on from Gboard, tap the right-pointing carat, tap the three dots, tap settings, tap Text Correction, and turn Smart Compose on.
To manage what Gboard will draw from when recommending your next word in the suggestion strip, you have a few avenues available. To delete a word from the suggestion dictionary, long-press it when it's presented and slide up to the trash can icon. The word will be removed immediately. In the Gboard settings, you can also block offensive words and enable or disable the marking of misspelled words. If you find that Gboard is recommending your typos to you in future documents or messages, you can turn off the option of using your previously typed words in making suggestions, or disable the suggestion strip itself.
Make the most of your clipboard
While we're on the topic of the suggestion strip, you can't really get things done on Android devices without copying and pasting from time to time. There are a few settings that will make your clipboard suggestions a bit more robust by allowing you to paste not only copied text, images, and recent screenshots but also addresses and phone numbers. To enable full contact info as suggestions from your contacts, navigate to Text Correction settings by tapping the right-pointing carat, tapping the three dots, tapping settings, tapping Text Correction, and enabling Suggest Contacts.
To manage all of these options, from Gboard tap the right-pointing carat, tap the three dots, tap Settings, and tap Clipboard. Recently copied text and images are paired in the settings, so you must have both or neither. You can turn on the clipboard suggestions for addresses, phone numbers, and more, and of course, you can turn them off. You can also enable the ability to save recently captured screenshots in the clipboard suggestions.
One-handed mode
Gboard has a number of features that are handy for one-handed operation, not least the one called "one-handed mode." From the three-dot "more" menu mentioned above, you can also enable Gboard's one-handed mode. This effectively shrinks and shifts the keyboard to the right (or left) at the bottom of your screen, which helps a lot if you're typing with one thumb. You can click the move icon (a box with an arrow and a second outlined box) to fine-tune the horizontal and vertical position of the one-handed keyboard. You can also quickly switch sides or re-enable the main keyboard from within the one-handed keyboard interface.
Gboard's one-handed keyboard has a complete complement of keys on-screen, but the keys are necessarily smaller than normal. That could be problematic for some users with thick thumbs, sketchy tapping skills, or poor eyesight. One-handed mode doesn't work in landscape orientation, but you can use Gboard in its floating mode to accomplish the same thing.
Gesture Delete
Once you get the hang of it, Gesture Delete will be your favorite way to unsay what should never have been said. This handy capability is pretty intuitive: to delete the letters, word, or words immediately before your cursor, simply tap the delete button and drag to the left until you've selected everything you want to be rid of. It takes practice to acclimate yourself to the pace of this maneuver. The first few times you might just engage the backspace/delete button and erase things one character at a time. But once you have text highlighted as you intended, let the key go and it will go to that great wastebin in the sky.
If you go too far, there's always the suggestion strip's built-in unerase functionality. Whatever you just deleted with Gesture Delete will briefly appear in the suggestion strip. Simply tap it to bring it back from the great beyond. The Gesture Delete option can be enabled in the Gboard settings under Glide typing.
Undo auto-correct on backspace
The reason AI platforms snuck up on the world in recent years might be that we all figured it wouldn't be any better than auto-correct. If that were true, ChatGPT might sentences right lick this. Auto-correct is the source of great hilarity and embarrassment, and sometimes you'd rather avoid both. If you enable auto-correct on backspace, you can simply tap the backspace key immediately after an auto-correction and it will revert back to your original brilliance. The backspace key is also called the "delete" key. On physical keyboards, these tend to be different keys, with backspace removing what comes before the cursor and delete erasing what comes after it. But in Gboard backspace is really your only option.
Note that auto-correction typically doesn't happen until you follow a word with a space or punctuation. You can enable or disable this capability from the Text Correction menu, along with completely disabling auto-correct (and then later re-enabling it in frustration).
Space after punctuation
You can add a period and a space to your text by double-tapping the spacebar, as mentioned above. In fact, you can also add that space to other punctuation automatically. The spacebar double-tap has the decidedly ambiguous label "Double-space period" in your phone's settings. What it means is that you will double-space to create a period followed by a space, rather than two actual spaces.
Of course, if you're still in the habit of adding two spaces after a period, you're going to need to tap the spacebar three times rather than twice, or disable this feature. The punctuation police will tell you to get over the two-spaces-after-a-period notion altogether, but you do you. Everyone will understand what you write, or won't understand it, regardless. In Gboard's Text Correction settings, enable "Autospace after punctuation" to add a space after any US English punctuation. This is marked as a beta feature, but it seems to work consistently and well.
Personal dictionary and shortcode substitutions
Many users are vaguely aware of the existence of Gboard's personal dictionary, but might not understand how much text expansions can speed things up for them. To manage entries in your personal dictionary, from the Gboard settings menu tap Dictionary, tap Personal dictionary, then All languages (this is the easiest approach). From here you can modify entries you've previously added to your dictionary. For example, if you have an entry for "rotring" because you write a lot about expensive mechanical pencils, you might want to modify the entry to be properly capitalized as "Rotring." You can also delete entries, add new ones, and import/export lists of dictionary terms.
After a word has been added to the dictionary, you can modify it and type a shortcut for the term. For example, for the term "dictionary" you might add the shortcut "dict," which will invariably make "dictionary" appear in the suggestion strip. That particular example would probably happen without the shortcut, but you will definitely find uses for this shortcut functionality. You'll sometimes see these referred to as "shortcodes" that lead to "text expansions."
Other shortcuts to check out
Here are additional capabilities that might be worth digging into. Glide typing allows you to slide your finger from letter to letter rather than tapping. This feature is reminiscent of Palm OS's Graffiti handwriting system in that users either really love it or absolutely hate it. The real problem for some users is that turning on glide typing causes you to accidentally glide type when you meant to tap, or perhaps didn't mean to do anything at all but happened to touch your phone screen when the keyboard was active.
A fraction of users also prefer to tap out fractions on their Android devices. Long-pressing a number will pop up common fractions for which that numeral is the denominator. You can chain this together with an earlier shortcut by pressing ?123, sliding to a number, then holding for the fraction popup.
There are also lots of options involving emojis, stickers, and GIFs. You can add emojis that you commonly use to the main or symbols keyboards. Gboard can also suggest emojis, stickers, and GIFs based on what you're typing, which will ensure that at least some entity will understand the emojis you're adding, even if it's only your phone. You can also, incidentally, completely turn off emojis and related functionality.
Physical keyboard shortcuts
Of course, you might have another on-screen keyboard, and there are some great ones out there. We'll leave that investigation up to you. But you might also have a physical keyboard... not uncommon among the militantly mobile and productivity-oriented Android users. Here's where to find built-in shortcuts for yours.
From your home screen, or wherever you've stowed the Settings icon, tap Settings, System, Languages & Input, Physical keyboard, and Keyboard shortcuts. From here you can access a handful of useful shortcuts for things like "go to home screen" or "open my browser." These shortcuts almost all make use of a key represented in the settings as a magnifying glass, which is the "meta" key on your physical keyboard. Sometimes referred to as a "super key," this sometimes features a Windows logo or something else in place of a magnifying glass. Physical keyboard shortcuts are divided into System shortcuts for navigating your phone at the Android level, and Application shortcuts for launching specific apps when you need them.