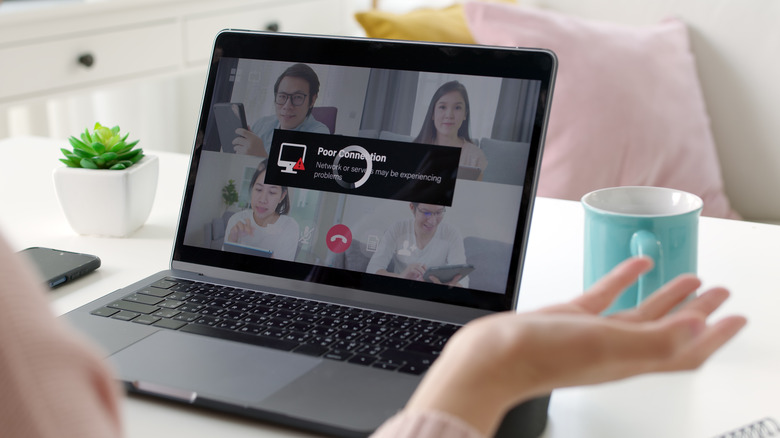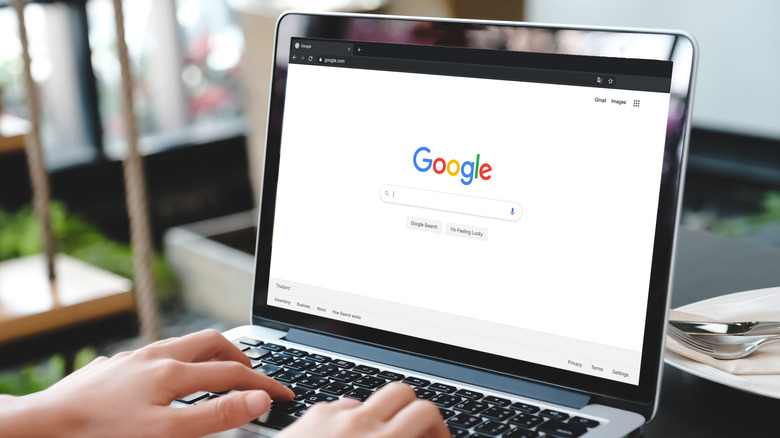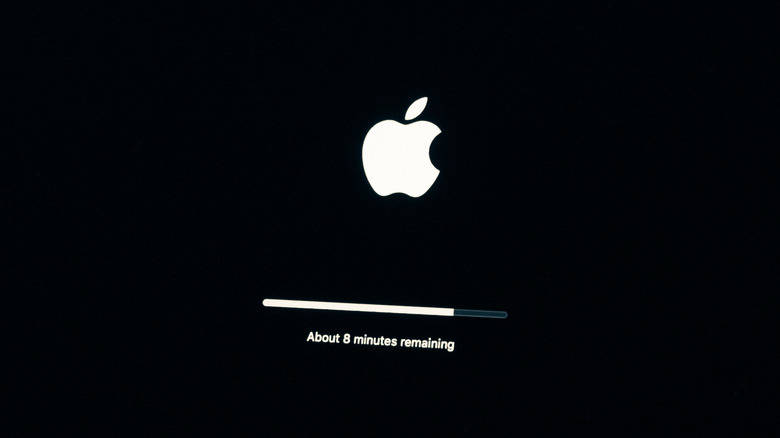How To Fix A Mac That Won't Connect To WiFi
As much as we've come to rely on the internet, it can be really frustrating when you can't gain access. This can also be a common problem, unfortunately, with any number of possible causes and cures. It's equally so for PC as well as Apple computers.
Before you go digging through your Mac's menus and system files, don't panic — a dropped or otherwise uncooperative Wi-Fi connection doesn't necessarily mean something's gone wrong. Your network carrier could be experiencing a temporary outage, or something might have caused your router to drop the connection. It's possible that your Mac's settings were changed, either due to another user's actions or because of a recent update. A VPN could be causing some sort of conflict, or it may be as simple as your Wi-Fi settings trying to default to a different connection outside of your location.
Regardless of the reason, there are several tips and tricks you can use to address your broken WiFi connection with a Mac. Some are simple, others take more advanced measures.
Try a different network
If you think it's your provider or router, you can try connecting to a different WiFi network than the one you originally tried to use. Assuming an alternate is available and you have access, of course. Just remember you'll need access to whichever network you'd like to try, whether that's through a username and password, or connection through a guest key like at a hotel or coffee shop.
- On your Mac, open the Apple menu and select System Preferences (or System Settings in macOS 13 Ventura).
- Choose the Network menu (or Wi-Fi in Ventura) and look for another network to join.
- Select the connection you wish to join and wait for your Mac to connect. Depending on the network you may also need to input a password.
- Be very careful when selecting an alternate network to make sure it's one you can trust (i.e. it belongs to a friend or family, or is an official network belonging to the building you're in).
Unless you have bad luck or the error is on your Mac's end, you should be able to get back online fairly easily using this method. But if you try to join two or more networks and still can't get it to work, you'll probably need to dig a little deeper.
When in doubt, restart
Restarting your Mac may take care of your connection problems. According to How to Geek, "If two devices on your network have the same IP address, or if your router doesn't have an up-to-date public IP address, your connection might break. Restarting the router resets these IP assignments so things can start working again."
- Click the Apple icon in the top-left corner and choose Restart.
- Confirm your choice by selecting Restart from the pop-up window. It will give you 60 seconds to decide before carrying out the function automatically.
- Your Mac should reboot and take you back to the login screen.
Alternately, you can also choose to shut down and turn it back on as well. As with restarting, you just select Shut Down from the Apple men to confirm your choice. The reason a restart or a total shut down will sometimes fix these types of connection issues is because it will force your Mac to assign itself a new IP address.
Reset the router
The router itself may need a reset. If you suspect this to be the case, unplugging or restarting it should get things moving again.
- Either turn the router off using the power button (though not all routers have one), or unplug the router from its power source.
- Wait at least 10 seconds, then turn the router back on or plug it back in.
- Do not attempt to reconnect your Mac to the WiFi network until the router has finished starting up, which is usually indicated by its lights turning on and staying on (i.e. not blinking).
If your Mac still won't connect after a router reset, you can try resetting again but wait longer before turning it back on this time. Another way to test if it's the WiFi network is to see if a phone or tablet will connect. If not, the problem could be your network and won't be something you can fix on your end.
Update your Mac
Every now and then a system update, or lack thereof, can also lead to internet connection issues. Of course, without a working internet connection you're going to have a tough time downloading any of these updates — in which case you should consider trying another network temporarily or switching to a personal hotspot, as mentioned previously.
- Open the Apple menu and select System Preferences (System Settings in macOS 13 Ventura).
- Select Software Update (the gear icon), then choose Upgrade Now to begin updating.
- Or, if you're using macOS 13 Ventura, choose General from the System Settings menu and then select Software Update.
- Your Mac will begin checking for possible macOS updates
- If an update is found, select Update and follow the on-screen prompts to begin the process. You may have to enter your Mac's administrator password as well, depending on the security settings.
Once your Mac has finished updating and restarting, try to connect to your WiFi network again. If you still can't get it to work, it may be your network provider.