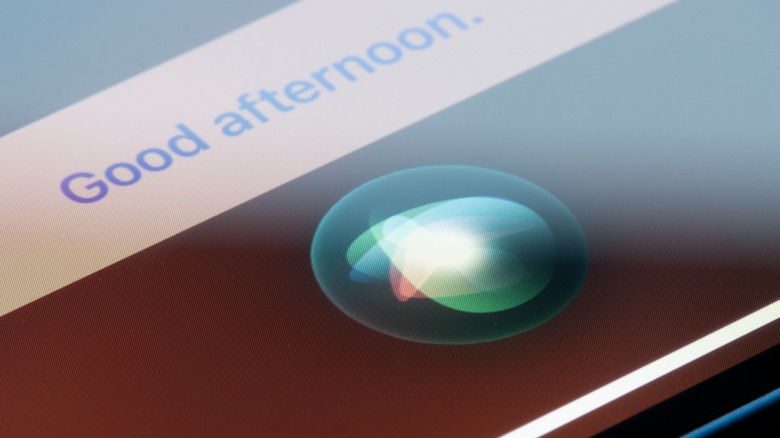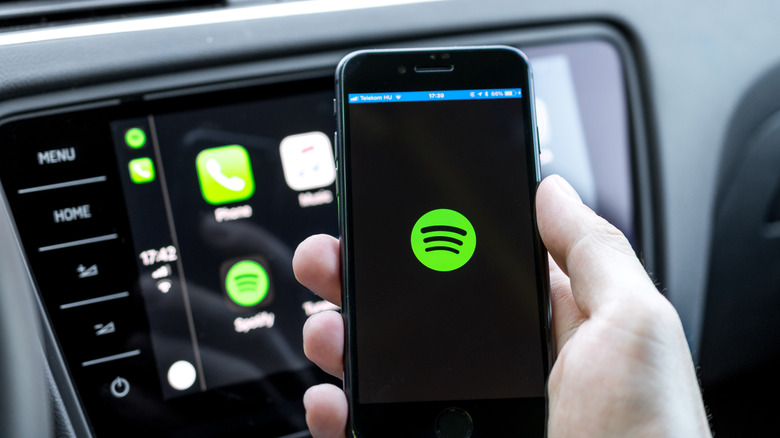How To Fix The Most Common Apple CarPlay Problems
Fortunately, you no longer need to burn mixed CDs or fiddle with a faulty aux cord to catch up with your favorite tunes on the go. Apple CarPlay has seamlessly allowed iPhone users to integrate their devices with a car's infotainment system. This feature has gained widespread popularity for its user-friendly interface and convenience. However, like any technology, CarPlay is not immune to occasional issues.
One of the most commonly reported issues is connectivity problems, which can stem from various factors such as faulty cables, outdated software, or incompatibility between an iPhone and a car's infotainment system. Whether you need to update your iPhone or establish a secure wired connection between your device and the vehicle, you should be able to fix these problems yourself.
While you might not use Siri in your day-to-day activities at home or in the office, your thinking about the virtual assistant might change when you hit the road. Siri is a helpful CarPlay tool that can help you keep your hands on the wheel and your eyes on the road. However, obstacles like poor internet connections and muted microphones can sometimes knock your Siri offline and make it harder to remain hands-free.
Other problems might occur when you try to use specific apps that aren't compatible with CarPlay. Currently, the feature only supports a handful of apps. In addition to app issues, you might notice some audio problems with your CarPlay. However, typically you'll be able to fix these issues on your own.
How to fix Apple CarPlay connectivity issues
You can often track down CarPlay connectivity issues to a few common causes, such as bad cables, old software, or incompatibilities between an iPhone and a car's infotainment system.
For example, you should examine your lightning cable for damages or defects, since any degree above minor damage can cause connectivity issues. In addition, consider using a certified Apple cable to establish a reliable connection. If the problem persists, try plugging your phone into your computer to rule out the possibility of a faulty lightning port in your car or mobile device.
Ensuring the iPhone and the car's infotainment system are running on the latest software can help prevent compatibility issues. To update an iPhone, navigate to Settings > General > Software Update, and install any available updates. For updating a car's infotainment system, consult the vehicle's user manual or contact the manufacturer for guidance.
Not all car models are compatible with CarPlay, and it is crucial to check if the vehicle supports CarPlay, and confirm that your iPhone model is also compatible. CarPlay requires an iPhone 5 or later with iOS 7.1 or higher. If the issue persists, try restarting the iPhone and the car's infotainment system. Once you have restarted both devices, follow the steps to set up CarPlay and establish a connection.
How to fix problems with Siri on Apple CarPlay
Siri, Apple's virtual assistant, plays a crucial role in the CarPlay experience by enabling hands-free control and voice commands. If Siri is unresponsive or not working correctly, it can significantly impact the overall CarPlay experience.
To use Siri with CarPlay, ensure you have it enabled on your iPhone. Navigate to Settings > Siri & Search, and toggle on "Listen for 'Hey Siri,'" as well as the "Press Side Button for Siri."
Siri requires an internet connection to function, so this requirement means verifying that the iPhone has a stable cellular network or Wi-Fi. If the signal is weak or unstable, Siri cannot turn on. As a result, you can count on running into this problem if you're traveling through rural areas for long periods, so some of Siri's hands-free CarPlay features may be temporarily unavailable.
If Siri cannot hear voice commands at all, check the car's microphone for any obstructions or damage. Refer to the vehicle's user manual for microphone troubleshooting and maintenance guidance as well. You can also customize Siri's voice feedback settings by navigating to Settings > Siri & Search > Voice Feedback. Select "Always On" to ensure Siri provides audio feedback even when you mute the iPhone.
How to fix app-related problems with Apple's CarPlay
App-related issues can impact the overall CarPlay experience by causing certain apps to malfunction or not appear on the CarPlay screen. Not all apps are supported by Apple CarPlay, but Apple maintains a running list of compatible apps for you to double-check just in case. Keep in mind that some apps may have region-specific restrictions, which could affect their availability on CarPlay.
Outdated app versions can potentially lead to compatibility and performance issues as well. To update apps, open the App Store on the iPhone, tap the profile icon in the top-right corner, and scroll down to the updates section. Manually update any relevant apps by tapping "Update" next to the app name, or enable automatic updates by navigating to Settings > App Store > App Updates and toggling on App Updates.
If an app is still not functioning as expected, try uninstalling and reinstalling it. To uninstall an app, press and hold the app icon on the iPhone's home screen, select "Remove App," and then "Delete App." Reinstall it by searching for it in the App Store and tapping the download icon. If app-related issues persist, it may be out of your control, but consider contacting the developer or Apple Support for further assistance.
How to fix audio-related problems with Apple's CarPlay
Audio issues, such as no sound or poor sound quality, can significantly impact the overall CarPlay experience. Start by confirming the car's infotainment system is set to the correct audio source — typically labeled "CarPlay," or the iPhone's name. You can also consult the vehicle's user manual for specific instructions on selecting the proper audio source.
If using a wired connection, remember to inspect the Lightning cable for any indications of wear or damage that could be causing audio issues. On the other hand, if you're using wireless CarPlay, ensure that the iPhone is paired and connected to the car's infotainment system via Bluetooth. Wireless connections can be finnicky, but your car's manual might have additional information on connecting to CarPlay.
Restart your iPhone and the car's media menu if audio issues persist. Once restarted, reconnect the devices to CarPlay and check the audio quality. It may be an issue with the car's stereo if the problem isn't resolved, but double-check by testing the radio or another audio input to confirm it's not a car hardware issue.