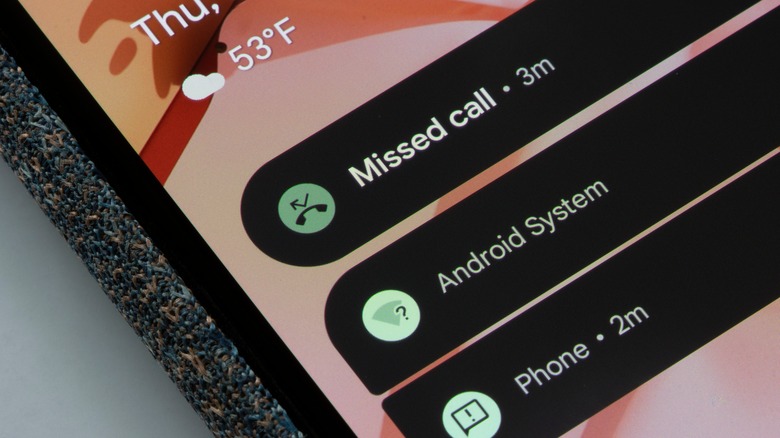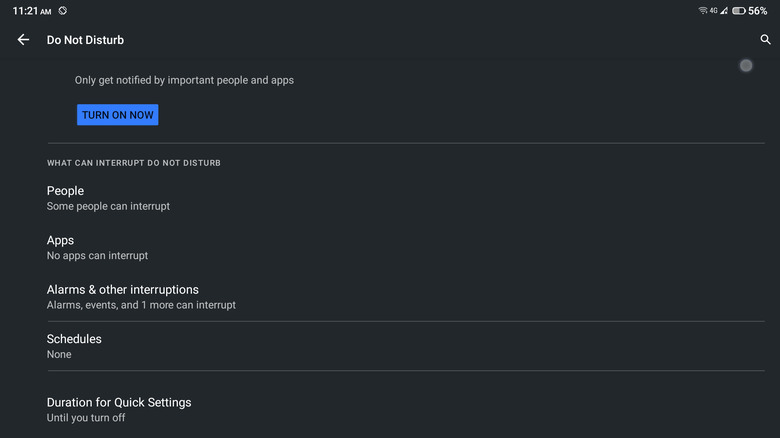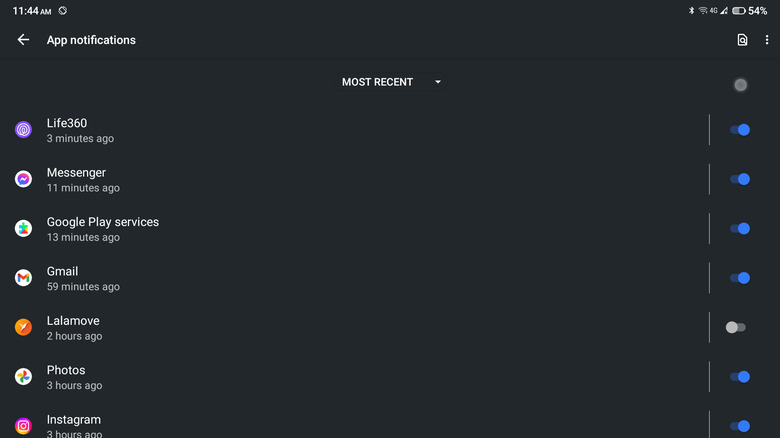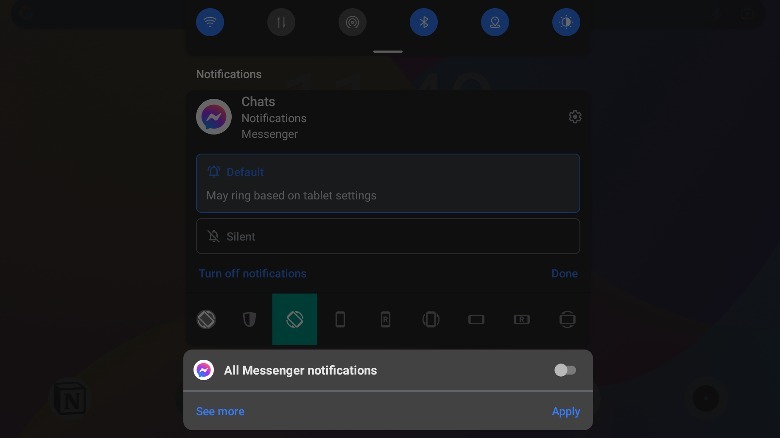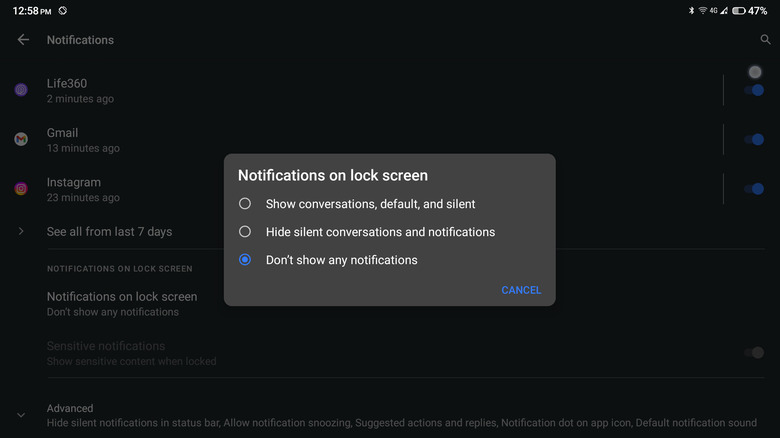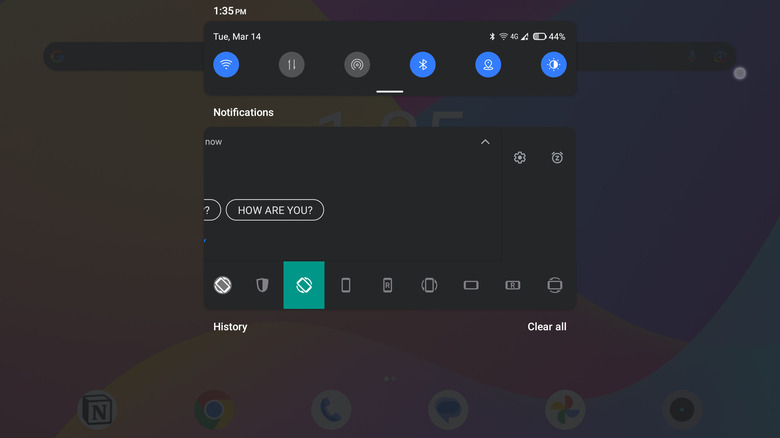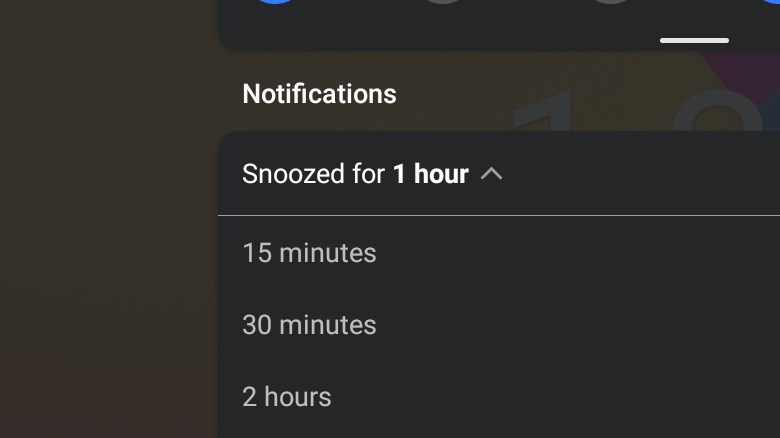How To Disable App Notifications On Your Android Phone
With the dozens of apps on your Android device, chances are you get bombarded with all sorts of notifications all day long. There's a notification from your messaging app, your delivery app, and even your weather app popping up. The most annoying part is that some of these notifications are irrelevant or unnecessary, and can interrupt whatever you're doing.
Fortunately, there's a way to make these app notifications less of a bother. The "Do Not Disturb" mode stops all your apps from displaying or sounding alerts on your Android phone so you can stay focused on what you're doing. If that seems too much, however, you can also turn off notifications for individual apps, prevent them from showing up on your lock screen, or snooze the notifications and check them at a later time.
Whichever Android notification hack works for you, we'll walk you through the step-by-step process for each method. A little disclaimer, though, that the steps may vary depending on your Android OS version and phone model.
How to turn off all app notifications
Suppose you're in an important meeting and don't want your phone to alert you of any notifications — visually, audibly, or both. An effective way to disable all of your app notifications at once is by using the Do Not Disturb (DND) mode on your Android phone. Once this mode is activated, your notifications won't make a sound or vibration, and won't appear on your lock screen or notification panel.
Do Not Disturb can also be customized according to your needs. For instance, specific calls, messages, or apps can still push through while DND is on. You can also set DND to automatically turn on and off at pre-defined schedules. Here's how to enable the DND mode:
- Swipe down from the top of your device's home screen.
- Tap and hold the Do Not Disturb button to open the DND settings.
- Set what options to allow while DND mode is on.
- People: You can select which conversations, calls, and messages can bypass DND mode.
- Apps: Add which apps can interrupt you when DND mode is enabled.
- Alarms & other interruptions: By default, Alarms, Reminders, and Calendar events can still send you notifications. If you wish to turn them off, simply toggle the switch next to each one.
- Finally, tap on Turn On Now at the top to enable DND.
How to turn off notifications for a specific app
If you only want to silence notifications for certain apps, there are a few ways to do it. One is from the app list in Settings.
- Launch your Settings app.
- Tap on Apps & notifications.
- Select "See all apps."
- Scroll through the list and choose the app you want to silence.
- Tap on Notifications.
- Turn off "All notifications."
If you want to silence the apps that frequently send you notifications, follow these steps instead:
- From your Settings app, go to "Apps & notifications."
- Select Notifications.
- Tap on "See all from last 7 days."
- Tap on "Most Recent."
- From the drop-down menu, choose "Most frequent" to sort the apps by the number of notifications they send you.
- Scroll through the list and toggle off the switch next to the apps you wish to disable the notifications of.
Alternatively, you can turn off notifications for specific apps once they appear on your notification panel. When you receive a notification, swipe down to open your notification panel. Then, tap and hold the notification. This will open the notification options for that particular app. Select "Turn off notifications," and toggle off "All notifications." Finally, tap Apply.
How to turn off notifications on your lock screen
There's an option to still receive app notifications but without them showing up on your phone lock screen. This is helpful for cases where you don't want to miss any important alerts, but also don't want your phone to wake up and disturb you. Here's how you can set it up:
- Go to your Settings app.
- Choose Apps & notifications.
- Select Notifications.
- Tap on "Notifications on lock screen."
- Select "Don't show any notifications."
Once you've done that, you'll still hear the notification sound, but your phone screen won't light up or show any notifications on the lock screen. You can then view the notification in the notification panel once you unlock your phone. You can also choose to disable only the silent conversations and notifications from popping up in your lock screen. These are notifications that don't make any sound, such as the weather apps showing current weather status or your location tracker updating your location.
How to snooze notifications
Aside from turning off app notifications completely, Android also allows you to snooze a notification. This feature can come in handy when you need to dismiss a notification now but want to be reminded to check it later. To turn on notification snoozing, follow these steps:
- Launch your Settings app.
- Head to Apps & notifications.
- Select Notifications.
- Look for the "Advanced" options at the bottom of the menu and click on it.
- Toggle on the switch next to "Allow notification snoozing."
When you receive a notification, you can also simply swipe down to open your notification panel. Then, swipe the notification to the left and tap on the clock icon. By default, the notification will be snoozed for one hour. If you want to change it, click on the down arrow, then choose a different time.
Options available are 15 minutes, 30 minutes, and two hours. After setting the snooze time, the notification will disappear from your notification panel. You will be alerted again once the snooze time is up.