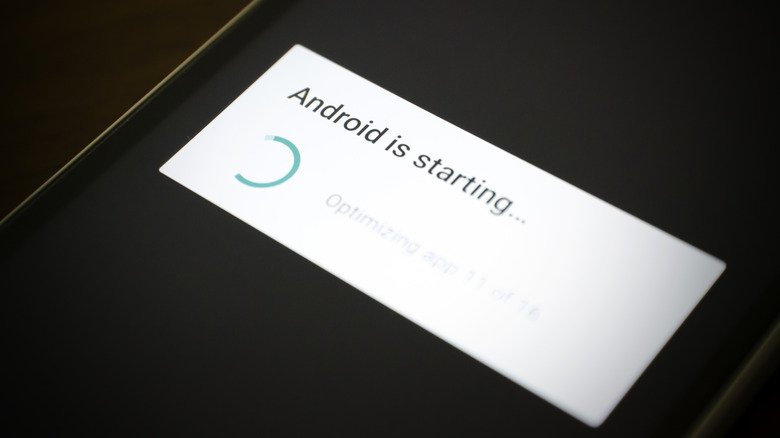What To Do If Your Android Phone's Microphone Isn't Working
Have you ever tried to call someone or shoot a video when you realized your Android phone wasn't recording audio well? Although it's normal for a phone's components to glitch occasionally, unclear audio on voice calls, recordings, or videos could happen for a few different reasons.
Perhaps the microphone is damaged from mishandling the phone, or a third-party app is messing with it. It might not be an issue with the microphone but with the protective case covering the vents. Dust accumulation also hampers and stops the sound from reaching the mic's sensor.
Although determining the root cause of a malfunctioning microphone can be arduous, a few things can help you. First, you should perform a small test to confirm that the mic is not working or it's an app throwing tantrums. Open the voice recorder on your Android phone and try recording yourself. If your voice sounds distorted, there's certainly an issue with the mic. However, if your voice sounds clear, it could be a problem with another app related to its microphone permission. Either way, we've covered the methods to fix both issues, so let's get started.
Restart your device and check for updates
This is perhaps the most generic solution for all Android problems, but there's a good chance it could fix your phone's microphone issue. Reboot your phone using the power button in the notifications section or the physical side button and check if the microphone starts functioning. Restarting a phone resets all the hardware and software resources to their original state, where everything is supposed to work fine. However, if the issue persists, check for any software updates.
A software update patches any errors or bugs that might cause the microphone problem. The process to check for updates is rather simple – head to the Settings app, look for the System options menu and tap on System Update. Your phone might take a while to fetch an OTA update, so be patient. If there's an update, install it and check your microphone again.
Clean the microphone and check if the case is blocking it
With regular usage, tiny dust particles settle in a phone's vents. It doesn't matter whether your Android phone has an IP rating; debris can build up in the small openings for the speaker, microphone, and charging port. If you haven't cleaned your phone in a while, this is a good time to take it out of the case and have a look at it. Depending on your model, the mic should be on the bottom — next to the charging port — or somewhere around the home button. Once you locate it, take a needle, thin safety pin, or tweezers and gently clean the mic. Don't try to push too hard; otherwise, you might end up damaging it.
If you use a third-party protective case, check if the case blocks the mic openings in any manner, and if it does, replace it. Generally, cleaning the phone and replacing the case fixes most mic issues. However, if that doesn't work for you, there is more you can try.
Turn off Bluetooth and check microphone access
Whenever you connect your phone to a Bluetooth speaker or headset, it defaults to the mic on the device. You can answer calls when sitting within the mic's range, but if the device is too far, it won't be able to hear you. That's why when your Android phone's mic is not working, you should check to see if it's connected to a Bluetooth device and disconnect it immediately. Alternatively, you can turn off Bluetooth as well. Try re-recording your voice to see if that solves your problem.
To provide higher control over privacy, the operating system comes with a switch that lets users turn off the mic entirely. The switch to enable or disable the mic is located in the Quick Settings menu in phones that ship with stock Android, like the Pixel series. If you have one of these phones, check if you've blocked mic access for all apps.
Check app permissions
In another case, the microphone might not work for a particular app on your phone. When this happens, something is wrong with the app's permissions, and you might need to fix it manually.
- Open the Settings app.
- Select Apps.
- Now locate the app and tap to view the permissions.
- If the microphone is listed under the Not allowed list, tap on it and select Ask Every Time or Allow Only While Using The App.
- Open the app and check whether the microphone starts working.
Some Android phones come with a Noise Reduction feature. Usually, it cuts down unnecessary noises during a phone call, but sometimes, it could mess with your mic's ability to capture your voice. You can locate the feature in Call Settings or Sound Settings menu in the Settings app. However, remember that the feature isn't available on every Android phone.
Another method might help you determine if it's a third-party app that doesn't allow the microphone to work – booting in Safe Mode. Check your phone's manual or support site for the proper way to boot into safe mode. If none of the methods mentioned here fix your Android phone's microphone, it's best to take it to an authorized service center.