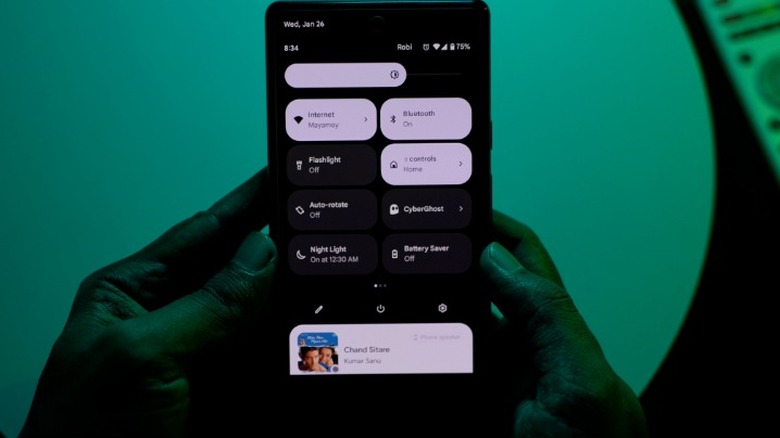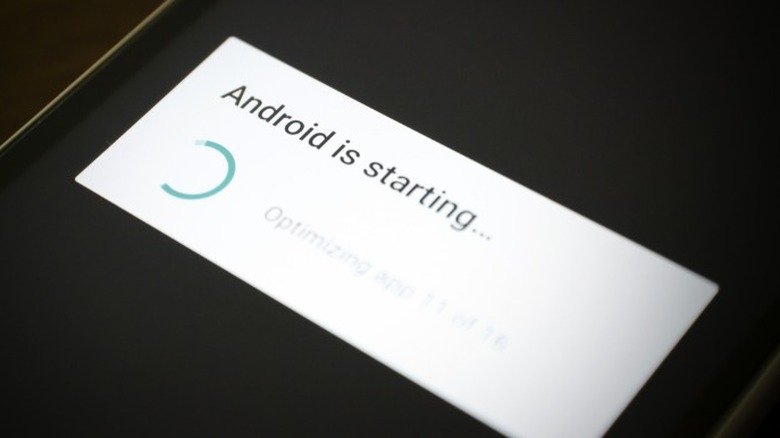Why Your Android Phone Screen Won't Rotate, And How To Fix It
One of the most important reasons smartphones have taken off to such a massive degree is versatility. If you need a camera, most smartphones will do the trick. On-the-go media consumption? A phone isn't the best, but it's more than capable. This versatility is only granted to the end-user by the sheer number of features present on modern smartphones.
From sensors that provide important communications functionality like Wi-Fi and cellular data, to other essential connections like GPS, Bluetooth, and ambient light, a smartphone is basically a complex system of hardware and software that all need to work in unison to deliver features and value to the end user.
The accelerometer is one of the more underrated sensors when it comes to delivering the promised smartphone experience. An accelerometer senses changes to the orientation of your device, and your phone's software uses the data to determine whether it should rotate the display to match.
Sometimes, however, the auto-rotate feature on your phone stops working, whether due to a driver issue or a misconfiguration. It can be incredibly annoying when some key functionality, like auto-rotate, stops working when you need it. Fortunately, there are some basic and advanced troubleshooting steps you can take to resolve the issue.
Troubleshooting an Android screen that won't auto-rotate
Starting at the most basic steps, it's important to verify that auto-rotate is activated when you're trying to get your screen to rotate. You can activate auto-rotate by dragging the status bar down to open the quick settings in your notification shade on every Android phone.
From there, tap the auto-rotate toggle to active it, and try to rotate your screen again. Some accelerometers can be more or less sensitive, so you might also want to try rotate your phone with slightly more vigor to trigger the auto-rotate feature more deliberately. If auto-rotate is enabled, and you're violently shaking your phone to get it to rotate to no avail, there might be another issue at play.
One possibility is that your screen could be picking up touch inputs, which prevent the display from rotating. Make sure you're not touching the display itself when you're rotating the device. If you're sure you're not touching the display, and auto-rotate is enabled, there may be something else going on.
Clear recent apps, and restart your device
Android gives users a lot of control over their device, but there are still some apps that will not work in landscape mode, Instagram being one such example. If you've recently used an app that isn't compatible with landscape mode, it's possible that it's interfering with the auto-rotate feature on your phone if it's still running in the background. To solve this, open the recent apps screen and clear your recent apps:
- To open the recent apps screen using gestures, swipe up from the bottom and hold. If you're still using the navigation bar, tap the "Recent Apps" button (usually this is the square or hamburger/three horizontal lines stacked vertically).
- In the recent apps screen, tap the "Close all" button to close all recent apps.
If clearing recent apps still hasn't resolved the auto-rotate issue, you should try restarting your device. To restart your Android device, hold down the power button until you see the power menu appear, then tap "Restart," and then confirm. Alternatively, you can hold the power button down for 12 seconds (or until the screen goes black) to force a restart.
After your device has restarted, double-check that auto-rotate is enabled and test it in an app that you know is compatible with auto-rotate. If it still doesn't work, there may be a hardware or software issue that requires more drastic measures.
Update your device and check other apps
Before you take any drastic measures, it's worth it to confirm that the app you're using supports screen rotation. To confirm whether it's the app or the auto-rotate feature, test the rotation on the home screen. You can do this by enabling auto-rotate on the home screen. On Samsung devices, you can enable home screen auto-rotation in the settings app.
- In settings, open "Home screen."
- In the Home screen settings, enable the toggle titled "Rotate to landscape mode," to enable home screen rotation.
If the home screen rotates, but the app doesn't, you know the issue is the app and not the auto-rotate feature itself. If no screen rotating happens, there may be a software bug or a hardware issue. You can try updating your device to check if it resolves a software bug.
- Open settings and navigate to "System," near the bottom of the settings page.
- In System, tap "System update," to check for any available updates.
The steps for updating your device may vary, but the easiest way to find the option may be to search "Update" using the search function in settings. If there are no system updates, you may need to factory reset your device.
Uninstall recent apps, or take your phone for repairs
If the issue you're having with auto-rotate started recently, it might be due to a change you've made to the device's settings, or an app you recently installed. It's a good idea to check if uninstalling any recently installed apps resolves the issue. To uninstall recent apps, open the Play Store
- In the Play Store, tap the profile picture in the top-right of the display to open the menu.
- In the menu pop-up, tap "Manage apps and device."
- On the "Manage apps and device" screen, tap the "Manage" button to open the apps tab.
- By default, the apps are sorted by recently updated. Look through the app list for any apps you installed just before the problem started.
- Tap the checkbox to the right of the app to select it, then tap the trash can icon in the top-right to uninstall it.
- Confirm uninstalling the app in the confirmation pop-up.
If uninstalling recent apps doesn't resolve the issue, there may be an actual hardware issue with your accelerometer, and it might be time to take the device in for repair at your nearest reputable repair shop.