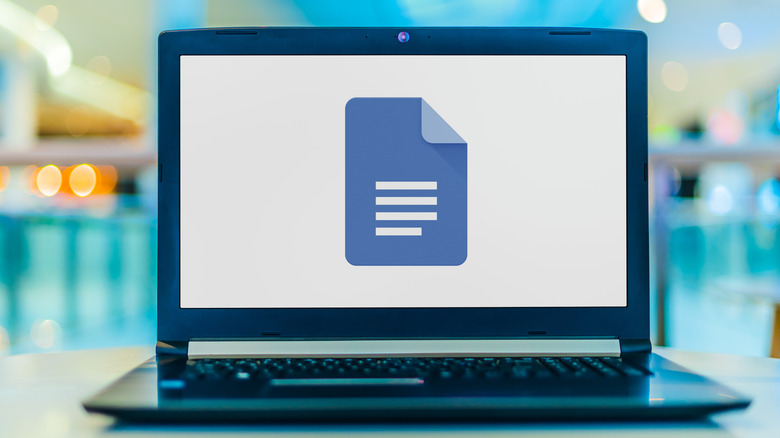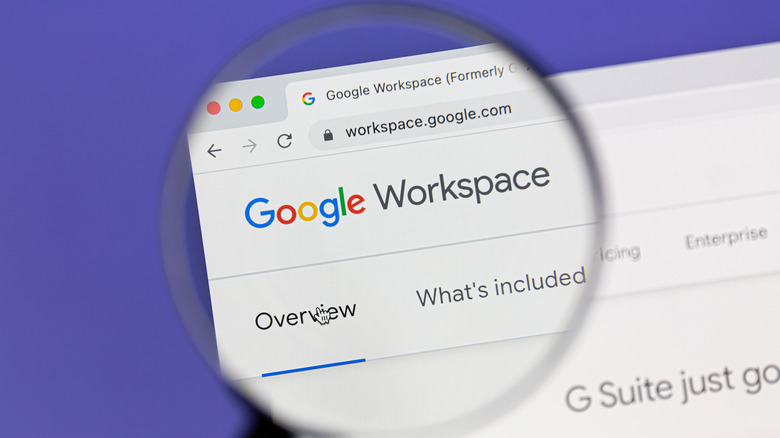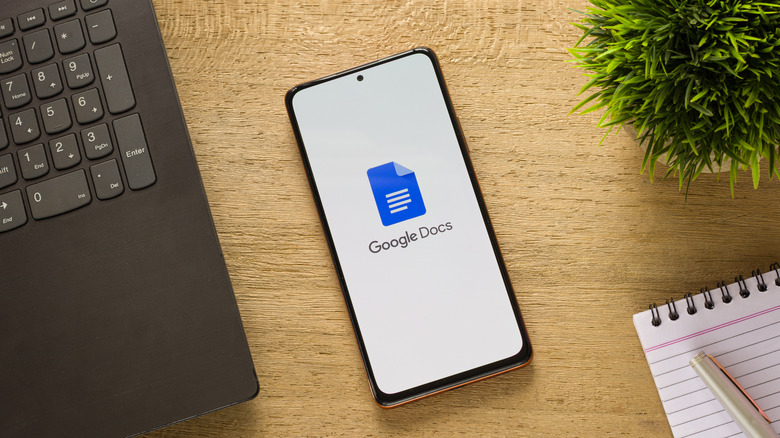How To Enable Dark Mode For Google Docs On Desktop And Mobile
Dark mode has become a popular feature in various applications and platforms, providing users with an alternative to the traditional bright screen interface. Google Docs is not exempt from this trend, but only its mobile app features a built-in dark mode; desktop users must rely on third-party alternatives. While some users may find these clunky and inconvenient, third-party extensions accomplish the same goal. Furthermore, it's always possible that Google will add dark mode as a native desktop feature in a future update to its Docs suite.
The benefits of dark mode go beyond mere aesthetics, as it can contribute significantly to improved accessibility for individuals with specific needs, such as vision issues. As well, dark mode helps reduce battery drain on devices that feature an OLED display since each pixel is individually illuminated rather than an entire backlight. Regardless of whether you want to use dark mode for aesthetic, accessibility, or battery-conserving purposes, enabling this feature is quick and painless, and the best part is that you can toggle it off as quickly as you toggle it on.
How to enable Google Docs' dark mode on desktop
Transitioning Google Docs to dark mode on a desktop requires utilizing third-party extensions, as there is no native feature integrated within the application. There are multiple options available on the Chrome Web Store for Google's Chrome browser, as well as browsers that support Chrome extensions like Opera, including Google Docs Dark Mode and Super Dark Mode. There are also add-on options for other browsers, too, such as Google Docs Dark Mode for Microsoft Edge.
If you're a Chrome user, you can install the extension of your choice with a few clicks:
- Navigate to the extension's page on the Chrome Web Store.
- Click the Add to Chrome button in the top right corner.
- Click Add extension in the confirmation window.
Depending on the extension, it may require access to user data on docs.google.com and the ability to read and change the user's browsing history. Once you've installed the extension successfully, its icon will appear in the top-right corner of the Chrome browser, indicating that the extension is ready to use. To test it, open a Google Docs document and click the dark mode icon. The extension should instantly apply a dark theme to the interface, with light text on a dark background.
How to enable Google Docs' dark mode on mobile
The Google Docs app on mobile devices features a built-in dark mode, giving users a more straightforward method to enable a darker theme on Android, iPhone, and iPad.
- Open the Google Docs app on the mobile device.
- Tap the three horizontal lines in the top left corner of the app.
- Select Settings in the menu that opens.
- Locate and tap the Choose theme option.
- Tap the Dark option.
The Google Docs app's interface will immediately switch to a dark theme. To change back, follow the steps in reverse, but select the Light option. If you want to make your workspace even more dynamic, try the system default. Both iOS and Android have options that, when enabled, will automatically change the system theme from light to dark based on the time of day, and the Google Docs app will mirror it.
Why you may want to switch Google Docs to dark mode
Determining whether to utilize dark mode with Google Docs is a decision that hinges on individual preferences and specific circumstances. Dark mode's high-contrast interface, characterized by light-colored text on a dark background, has proven beneficial for users with visual impairments such as photophobia (light sensitivity) or low vision. This alternative display mode reduces glare and brightness, decreasing eye strain and discomfort for those facing challenges in perceiving typical screen presentations. Moreover, Google's dark mode can enhance the legibility of text, improving the overall reading experience for users with visual limitations.
Furthermore, this mode can provide tangible benefits when working in dimly lit environments or during nighttime. Studies have demonstrated that excessive exposure to blue light emitted by electronic screens harms the body's production of melatonin, the chemical responsible for sleep, as explained by UC Davis. Reducing the amount of blue light can mitigate the negative impact on sleep quality and promote better sleep hygiene.
As well, you may notice an increase in your device's battery runtime if you start using a dark mode, but the catch is that this only applies to devices that feature an OLED display. The battery-saving aspect of dark mode doesn't apply to devices that feature an LCD due to their use of a backlight rather than self-illuminated pixels.