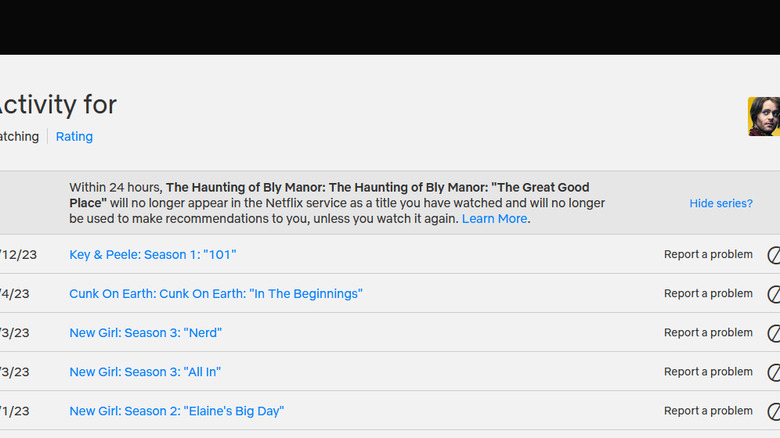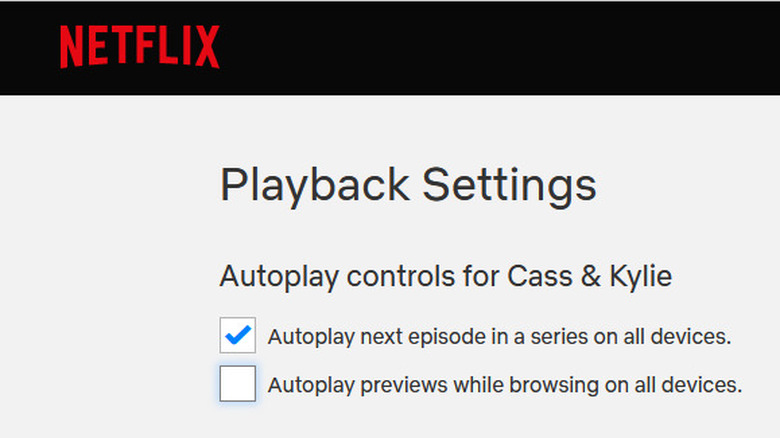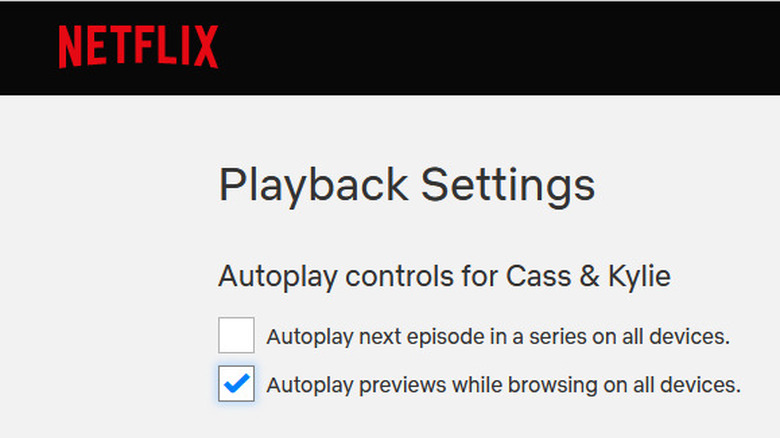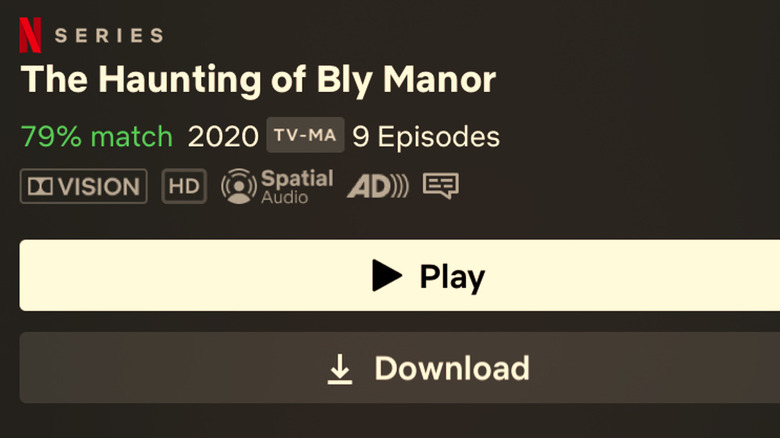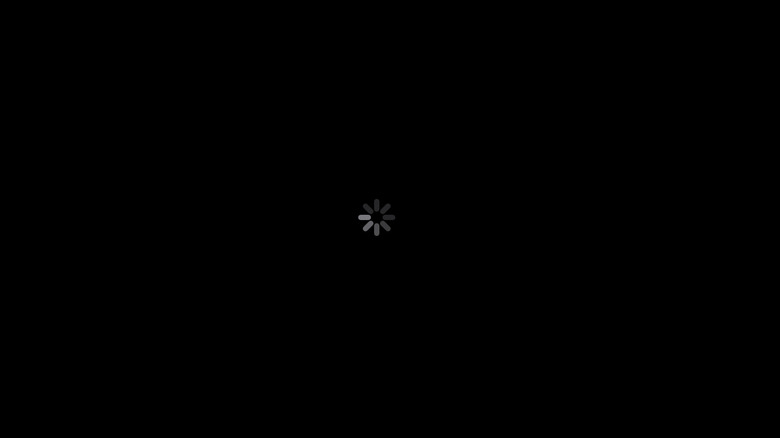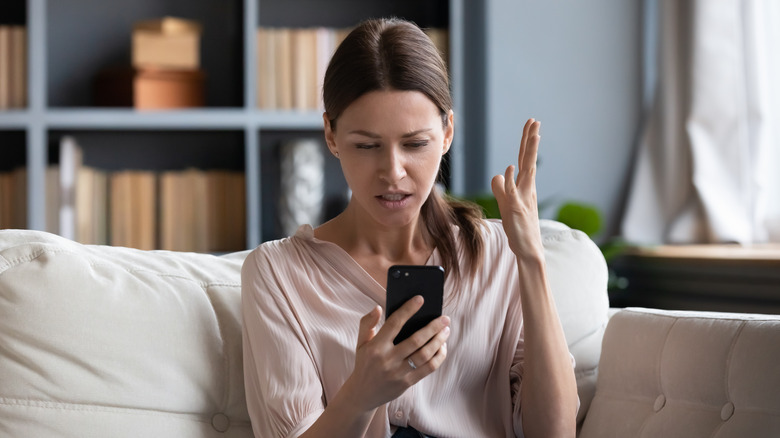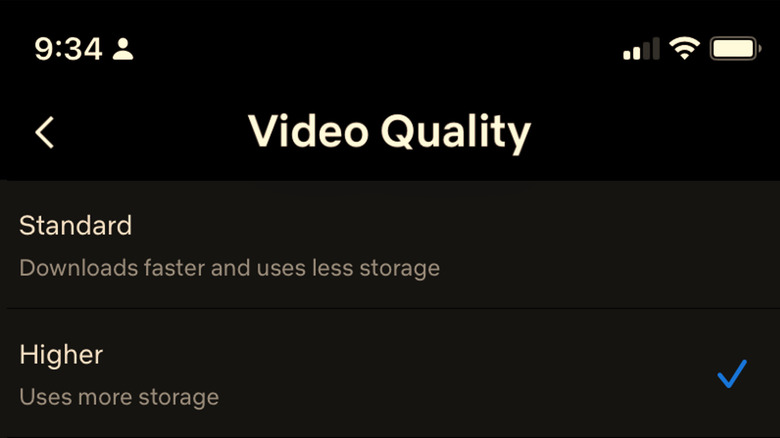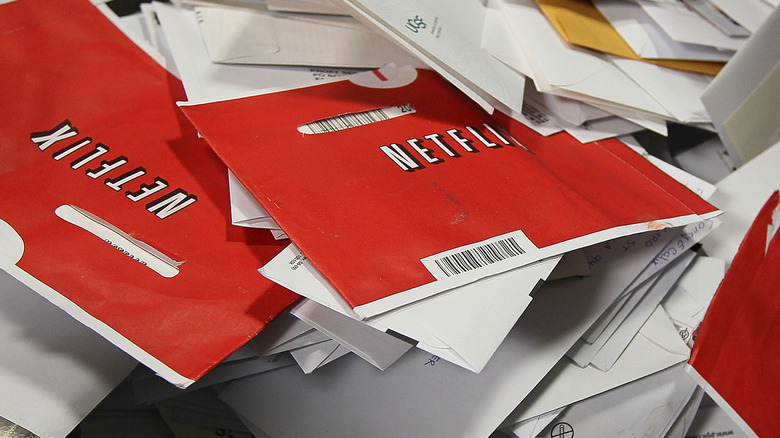The 10 Most Annoying Netflix Issues (And How To Fix Them)
There's no denying that streaming video has made home entertainment a lot more convenient than it once was. The days when viewers were beholden to broadcast schedules and physical media are long gone. Now, consumers can watch whatever they want whenever they want, provided that one of the growing numbers of streaming content services has locked down a licensing agreement.
All of that said, for everything Netflix has given us (either directly or through competitor adoption) the world's most popular streaming service isn't perfect. Some of its issues, like those surrounding account sharing and content availability, aren't solvable at the consumer level, but other common Netflix issues are. Netflix, like most user interfaces, is designed to be palatable to the largest number of consumers. The compromises which make it pretty good for anyone make it less good for everyone. Fortunately, many of the common problems you encounter while getting your binge on can be fixed with a couple of clicks. Netflix isn't perfect, but it can become moreso with a few simple changes.
Remove content from continue watching
The Netflix homepage is dynamic and customized to each individual user. While some recommendations are given to everyone, like the list of most popular titles, others are individualized to your tastes. One way Netflix figures out what to recommend is by keeping track of what you've watched so far. Rather than needing to remember what you've been watching and go searching for it each time, the "continue watching" section of your home screen keeps everything in one centralized location.
Of course, it can become contaminated over time. You might start a show and realize you're not connecting and abandon it. You might also live with other people who are watching things on your profiles and mucking up your list. Eventually, the show you actually want can become buried beneath a mountain of mediocre media. Fortunately, you can clean up your to-watch list fairly easily.
On a computer, you can remove a title by hovering over it and clicking "remove from row." On a smart TV, you'll need to go to the show's details page and remove it from there. On your mobile, you can remove titles by clicking the three dots and selecting "remove from row." If you run into trouble, make sure you have the latest version of the Netflix app, or you can remove titles manually by logging into your account through a web browser.
Trailer autoplay
One of the most annoying parts of a binge session is figuring out what to watch. In a world so many choices (Netflix has thousands of movies and television shows, including more than a thousand original productions) choice paralysis is almost inevitable. This is why so many of us spend so much time looking for the right thing before we start watching.
The search can quickly become irritating thanks to the way Netflix automatically plays trailers anytime you linger for more than a second. It can be hard to think when an ad kicks on every few seconds and the only way to stop it is to scroll on. Except that isn't the only way to stop it.
From a mobile device, open the Netflix app, select the profile button, and click Manage Profiles. Click on the profile you want to work with and look for the Autoplay toggles at the bottom of the screen. Finally, deactivate the toggle next to Autoplay Previews and select Done. From a TV, computer, or any other device, you'll need to go to your account on a browser, navigate to the Parental Controls section, and find Playback Settings. From there, you can deactivate Autoplay previews. You may need to log out and back in, and refresh or update your app, in order for the changes to take effect.
Next episode autoplay
Like most businesses, Netflix is always trying to maximize its revenue while minimizing costs. In practice, maximizing revenue means keeping customers and gaining new ones, something which is accomplished, at least in part, by user experience. Minimizing costs means only paying to deliver content when a user is actually watching something. Leaving Netflix running while you sleep costs them money and doesn't really benefit you, aside from being the world's most expensive night light.
In an effort to balance user experience with cost-saving measures, Netflix automatically plays the next episode of a show once the current one has ended, at least for a little while. After a few episodes, Netflix does a wellness check and asks if you're still watching. It's a way to make sure you're still engaged before it starts the next show. This relationship works most of the time, but sometimes you might want just one episode or you might want it to keep playing until the sun explodes.
To turn off Autoplay, select the Menu next to your profile and select Manage Profiles. Locate the Autoplay controls and uncheck the Autoplay next episode box. You can also update those same settings so that episodes from a particular show will play continuously without interruption. Binging television may not be the healthiest thing but if you're going to do it, you should be able to really go for it.
Constant buffering
Buffering isn't as much of a problem as it once was, but it can still throw a wrench in the gears of an otherwise chill night of Netflix. There's nothing worse than getting really engaged in a story, only for it to freeze right at the most important moment, then staggeringly deliver a few seconds at a time.
If you find that Netflix is buffering an unusual amount, the first thing you'll want to check is your home internet connection. There's not much Netflix (the app or the company) can do if your network is down. If you're not home, it might be that Netflix is blocked on whichever public or private network you're using. Provided your network is running smoothly and other devices in your area aren't having trouble, there's probably a simple solution.
The best and easiest solution is simply to close Netflix and open it up again. If that doesn't work, you can try restarting your phone, computer, or television. Finally, give your router a reset if none of the previous solutions work. If the buffering doesn't improve, it's likely there's an issue with your connection and you'll need to contact your service provider.
Content won't download
You can also avoid buffering by downloading your favorite movies and television shows in advance. That way, your device doesn't have to rely on a network connection while you're actually watching. All of the heavy lifting has been done ahead of time. However, you might find that sometimes a particular piece of media might not download and it may not be immediately clear why.
It's important to note that you can't download everything on Netflix. If you find that you can download some media but not others, it might be that the download option simply isn't available for that specific title because of limitations in licensing agreements.
Additionally, there are some common scenarios that will prevent you from downloading. The option to download content for offline viewing is not available on Netflix's ad-supported plan. If that's what you're working with, you'll have to upgrade before you can download. If you're viewing on a computer, downloads are only supported on Windows 10 or 11, and you must be using the Netflix app from the Microsoft store. Downloads are not currently supported on Mac or through web browsers. Make sure you're working with a supported operating system and a supported version of the Netflix app, restart your device, and try again.
Video freezes but audio keeps playing
Every once in a while, you'll find that the video you're watching gets stuck on a single frame while the audio continues in the background. If you weren't looking to watch an impromptu audio comic strip, you probably want your moving pictures back. Who could blame you?
According to Netflix, this weird little issue suggests there is some information that has been erroneously stored on your device and needs to be cleared. Basically, you've let the hallways get cluttered and the video can't get through the obstacles and the audio leaves it behind. The process for doing this varies from device to device, but they all do the same thing. The goal is to force a reset to sweep the figurative floors and allow your content to travel freely.
On some devices, a simple power cycle will suffice to clear the pipes of rogue information. For others, you'll have to delete the app and reinstall it. You can find instructions for your specific device in the Netflix Help Center and put the stream back into your streaming in no time.
Distorted or poor video quality
You never know what you have until it's gone. While the vast majority of streaming sessions go off without a hitch, not all of them do. If you've pressed play, only to be met by a picture that is scrambled, staticky, or low resolution, your watch sesh might feel ruined before it has begun.
There are a number of potential causes for poor or scrambled picture quality, but most of them are easily resolved. The first thing to do is just to wait. This is one of life's rare problems which can actually be fixed by ignoring it until it goes away. That's because sometimes, if Netflix is strained for resources, it will start playing a show at a lower video quality, just to get the ball rolling, then bump it up to full quality once it's fully up and running. If waiting doesn't fix the problem, you're going to have to do some troubleshooting. Once again, the steps will vary depending on how you access the service, but they mostly boil down to the same thing. Make sure your connection is strong and restart the device — and the router — if necessary.
Errors 1011 and 1012
These errors are common enough that they've earned their own entries in the Netflix Help Center and are whispered in the halls of Netflix troubleshooting circles. They are errors you are likely to encounter if you watch a lot of Netflix on mobile, either on your phone or tablet. Both errors are typically driven by a network issue that prevents the app from reaching the Netflix service. It's the equivalent of opening your front door only to find that the stairs have been removed. All you can do is stand there and look at the place where you should be walking. Both errors are also accompanied by an automated message saying, "There is a problem connecting to Netflix. Please try again later." Not incredibly helpful, unfortunately.
Fortunately, whether you're got error 1011 or 1012, the steps to resolve them are the same. Importantly, you won't necessarily need to do all of these steps. If the issue resolves at any point during troubleshooting, pop some corn and get back to watching. The first thing is to check your connection. If it's poor, there's your answer. If the connection is good, proceed one at a time through the following: reset the app, restart your mobile device, delete and reinstall Netflix, and reset your router. Hopefully, you've fixed your problem by this point but if you're still stuck, Netflix wants you to contact the company.
Netflix won't play in HD
We get it, it's the 21st century and you want your movies in high definition, but Netflix isn't cooperating. The first thing you'll want to check is the plan you have. Netflix's basic plan does not support streaming in HD, but the rest of their plans do.
You also need a device — whether that's a television, computer monitor, tablet, or cell phone — capable of delivering HD video. If you're using a TV or computer, make sure the ports and cables you're using are designed for HD, as not all of them are. Lastly, streaming HD content requires more bandwidth, so you need a strong internet connection.
If all of those things are in place and you're still having trouble, the problem might be in your settings. If you're on a phone, tablet, or computer, make sure the settings allow for HD. Look in the Profile & Parental Controls section of your account settings to see if there are any data limitations enabled. You'll want data usage set to Medium or High but bear in mind that additional data usage may come with added costs. Your browser is probably also limiting the picture quality. That's because browsers like Chrome and Firefox use software to protect content owners, which limits playback to 720p. To get HD, use Microsoft Edge or the official Netflix app.
Miss the special features?
Even once all of your settings and preferences are set exactly to your liking, there are still some things streaming just can't (or won't, for some reason) replicate about physical media. Getting your hands on a new tape or DVD used to mean getting the movie you loved alongside an array of additional content.
After rewatching your favorite movie, you could live in that universe a little while longer through deleted scenes, behind-the-scenes features, making of segments, trailers, music videos, animatics, and more. Almost all of that was lost in the switch to digital, but Netflix has a solution for that, too.
Those of us old enough to remember know that Netflix used to specialize in physical media, delivered straight to your mailbox. Despite the shift in focus toward streaming, their physical media arm still exists and will happily ship DVDs and Blu-rays to you. Not only can you get the added features you're missing out on, but you can also watch movies that aren't streaming anywhere. Plans start as low as $10 a month.