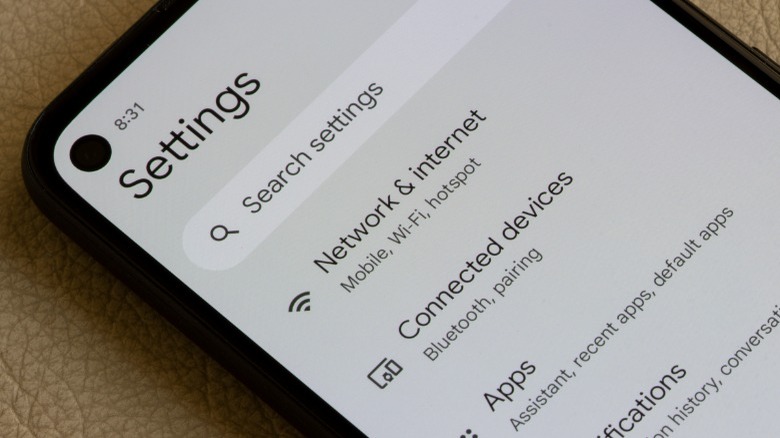How To Disable Automatic Updates On Your Android Phone
There's been a lot of talk about software updates and support in recent years, and it makes sense why. Not only do software updates often bring exciting new features, making a device you've had for a year or two feel fresh, they often carry important security patches that can be vital to keep attackers' hands off your data. Most Android manufacturers offer at least two years of software updates nowadays, with some brands, like Google and Samsung, going the extra mile for up to five years of security updates.
While there's a certain anticipation and excitement around software updates, especially when they contain new features or bug fixes, there are times when you might not want to get an automatic update. Sometimes software updates introduce bugs instead of squashing them, and sometimes there's a degree of performance degradation involved with software updates — especially when it comes to older devices. Sometimes you just don't feel like having to deal with a surprise update that forces a long reboot.
Android gives you a way to disable both automatic operating system and app updates, so you won't have to worry about an update springing up on you when you least expect it. For the record, we recommend keeping automatic updates enabled because it can be easy to fall behind. But it's your phone, so if you insist on turning them off, here's how to do it.
How to disable automatic Android system updates
There are a number of reasons you might want to disable Android system updates, but whatever your reason may be, you can disable updates by delving into the settings app from your app drawer or home screen.
- In the Settings app, open "Software update".
- On the Software update page, tap Options (usually represented by three vertical dots or a cog) in the top right to open the software update settings.
Note that if you're on a Samsung device, there is a toggle titled "Auto download over Wi-Fi," on the Software updates page that you can disable to disable automatic updates.
- Tap on Auto download & install and select the "Do not allow" option from the pop-up menu.
Note that depending on your Android manufacturer and version, the options may have slightly different names. Sony, for example, buries the update options under "Advanced" in "System," and Google's Pixel devices require you to enable developer options and disable automatic updates in the developer options. If you're struggling to find where the update options are, use the search function in the settings app to search for "Update."
After you've completed these steps, automatic updates will be off, meaning when a new update drops, you will have to go into settings and manually install it.
How to disable automatic app updates on Android
Disabling Android system updates is one thing, and will stop your device from receiving both feature and security updates, but if you're trying to reduce data consumption or stop app updates for some reason, you have to delve into the Play Store settings.
- Start by opening the Play Store.
- In the Play Store, tap your profile picture at the top right of the screen.
- In the account pop-up, tap "Settings" to open the settings page.
- On the settings page, open the "Network preferences" option to show the update settings.
- To disable all automatic app updates, you need to open the drop-down titled "Auto-update apps," and select the option "Don't auto-update apps."
After you've set your apps to "Don't auto-update," your apps will no longer automatically update, which is great if you know of a known bug, but it might cause instability in some apps that rely on a connection to a server to function. Banking apps, online games, and social media services all might experience some form of instability or incompatibility if left out of date for long enough. For this reason, if you notice any strange behavior using any of your apps, an update should be your first course of action.