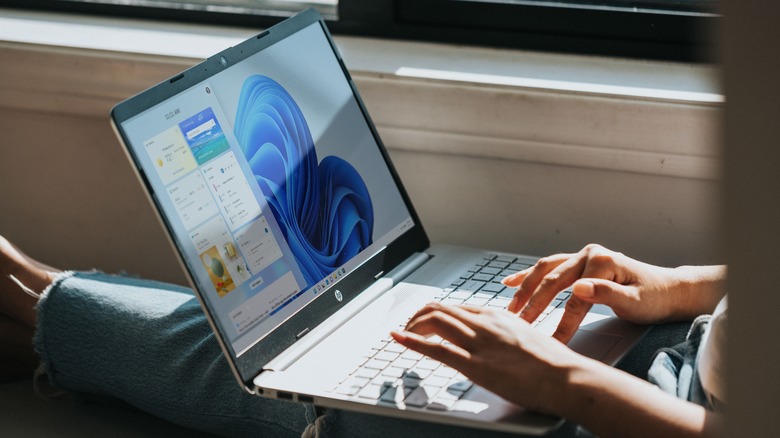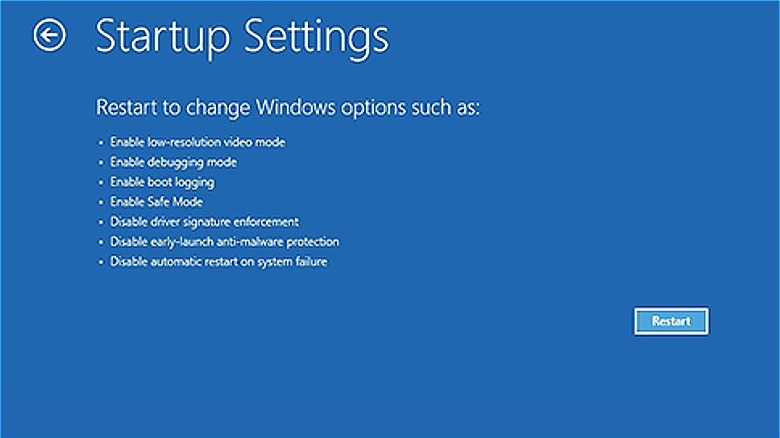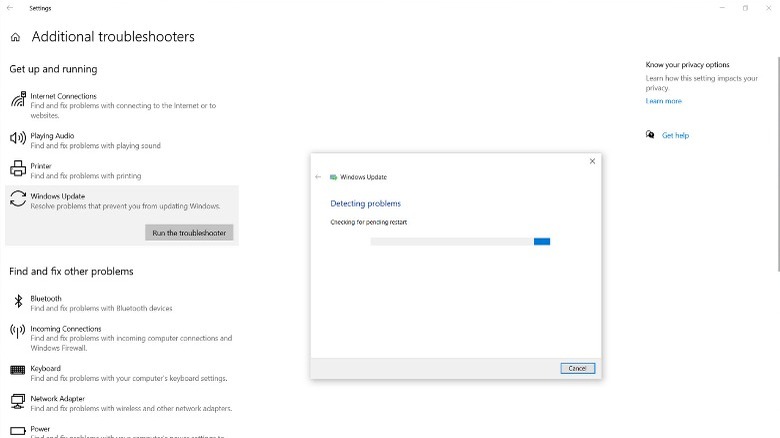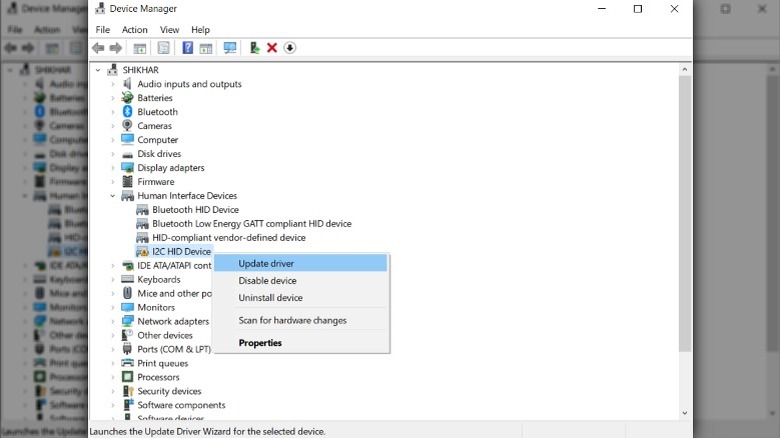What You Need To Do If Windows 11 Is Stuck Updating
Windows gets service updates regularly, and you should download and install them to avoid security issues and get the best performance. However, if your PC isn't moving ahead of the "Updates are underway" screen while updating, you're not alone. Although Microsoft has equipped Windows 11 with some pretty nifty features, the operating system seems to get stuck on the update screen for a significant number of users.
Windows updates can go wrong for several reasons. It could be due to insufficient space in the machine's storage drive or a slow internet connection. Sometimes, the peripheral devices connected to your machine may also hinder the process. On the other hand, there could be a problem with the update package. Given that there are so many factors at play, determining the root cause of a broken OS update could be arduous. Thankfully, Windows has some built-in tools that can help you troubleshoot the issue. Before you begin, it is better to wait an hour or so to ensure the update process isn't just taking longer than usual.
Reboot or boot in safe mode
Before beginning with the fixes, we would like to warn you that interrupting the update process could result in data loss or slow down your PC, but if the process is taking forever, there's no option. To fix the Windows 11 update issue, you need your PC to exit the update mode. If your PC is stuck on the "updates are underway" screen for a long time, restarting could help. Since you don't have the restart option while updating Windows, you have to shut it down manually.
- Hold the power button for five seconds or more to force a shutdown.
- Wait for about 30 seconds and turn it back on.
In another case, your PC could get stuck in a restarting loop during the update installation. In such a condition, you should boot into safe mode via Windows Recovery Environment. For those not familiar, safe mode is a Windows environment that disables all third-party or additional services.
- Press the power button for about 10 seconds.
- Once your computer shuts down, press the power button again.
- When the manufacturer's logo appears or you see a Windows sign, hold the power button for 10 seconds to turn off your computer.
- Repeat steps 2 and 3.
- Hit the power button again and allow the device to "restart into Automatic Repair, and select Advanced options to enter winRE."
Run Windows Update Troubleshooter
Once in the Windows Recovery Environment, follow these steps to boot into safe mode.
- From the Choose an option screen, select Troubleshoot with the help of the arrow keys.
- Then choose Advanced options > Startup Settings > Restart.
- Press F5 to enable Safe Mode with Networking.
- Once your PC boots in safe mode, proceed with the steps below.
It can be complicated, but the ways to escape update mode can differ for different users. So far, we've explained how you can come out of the update mode if your PC is stuck on the update screen or in a continuous restart loop. Now, we'll try to fix the Windows 11 update issue with Windows Update Troubleshooter.
- Click on the Start menu and open Settings.
- Select System from the menu on the left and click on Troubleshoot.
- Choose Other troubleshooters; under Most frequent, select Windows Update.
- Finally, click on Run.
- The program will run its diagnostics and report them in the Problems found section.
- Once it finishes, it will ask you to "try attempting the task you were trying to do before."
- Close the Windows Update Troubleshooter and reboot your PC.
Although you can go ahead and try installing the Windows 11 update at this point, we recommend doing a few more things to ensure the issue doesn't occur again.
Free up some space and update drivers
Whether it is a service update that fixes minor bugs or a major update that contains new features – a software package requires some space. If the primary storage drive on your PC doesn't have enough room, you can face difficulties downloading and installing updates. Make sure you have at least 20 GB of free space before you try updating again. Disconnect any external hardware, including a storage drive, USB docks, or other hardware. Microsoft also recommends users update the third-party drivers installed on their Windows 11 PC.
- Open the Start menu and type Device Manager in the search bar. Select and open the program from the search results.
- In the window that opens, select each category and review the device drivers installed on your computer, especially those that have a yellow exclamation mark next to them.
- Select the driver, click on Action at the top, and select Update driver.
You might need to restart your machine after installing the latest drivers. Finally, let's try updating your PC. Head to Start > Settings > Windows Update, check for available updates, and install them. However, if you face the Windows 11 update issue again, it is best to contact your device's manufacturer and ask for technical assistance. However, if the update doesn't go through this time, you should contact your manufacturer for technical assistance.