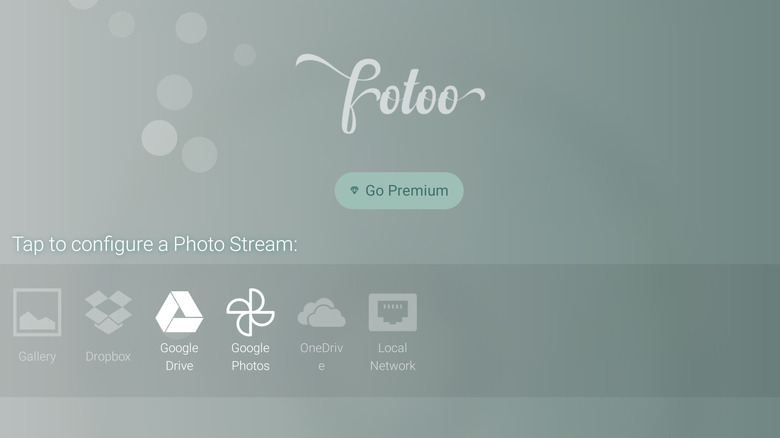How To Repurpose Your Old Tablet Into A Digital Picture Frame
We may receive a commission on purchases made from links.
Nothing makes your living space look homier than your personal photos. Whether they're hung on the wall, or set out on your living room table, they surely add a touch of warmth and coziness to your house. Plus, they're great reminders of your fondest memories with your loved ones. However, picking the best photos to show off can be a bit of a challenge, especially if you have limited space. You want to display all 100 of your travel photos, but your coffee table can only fit a few.
Thankfully, there's a solution to that. A digital picture frame lets you display as many photos as you want without taking up too much space and adding clutter to your home. The best part is that you don't need to break the bank just to get a fancy digital frame. If you have an old tablet collecting dust in your drawer, you can easily transform it into a digital picture frame yourself.
How to turn your old Android tablet into a digital picture frame with Google Photos
The easiest way to repurpose your old Android tablet into a digital photo frame is by using Google Photos. Most Android tablets already have this app, so there's no need to download anything new. Here's what you need to do:
- Launch Google Photos on your tablet.
- Create an album of all the pictures you want to use. Simply tap and hold a picture you want to include, click the "+" sign on the top-right corner, and select "Album" to create a new album. Add all your other photos to this album.
- If the photos you want to use are stored on your tablet locally, you can find them in the "On Device" tab.
- If the pictures you want to use are stored in your Google Photos online, you can find them in the "Photos" tab instead. Make sure you're always connected to the internet for this case.
- Once you have your photos compiled into one album, head over to the Library tab.
- Tap on the album you've just created.
- Open the first photo in the album.
- Select the three vertical dots on the top right.
- Choose "Slideshow" from the menu.
Your tablet will then go into full-screen mode and show all the pictures in the album for a few seconds at a time. For the best results, it's recommended to use the same orientation (portrait or landscape) for all the photos.
How to turn your old Apple iPad into a digital picture frame with the Photos app
Similar to how an Android tablet uses Google Photos, you can also use your iPad's native Photos app for your digital picture frame. Here are the steps to follow:
- Go to your Photos app.
- Make a new album to store all the photos you'll be using. To do so, tap the sidebar icon on the top-left corner. Under My Albums, select "New Album" to create one. Then, add your photos to this album.
- Tap the Albums tab at the bottom of the screen.
- Open your newly created album.
- In the top-right corner, select the three horizontal dots.
- Scroll down to the bottom and press on Slideshow.
Your iPad will then automatically show the photos in fullscreen mode. Unlike Google Photos, however, Apple's Photos app can display your pictures in more creative ways. It can show multiple photos in one frame, use unique transitions, and even add background music. You can change the theme, music, and overall speed of the slideshow from the Options menu. You can also turn on Repeat to loop the slideshow. It's that simple.
How to turn your old Amazon Fire tablet into a digital picture frame with a third-party app
While Amazon's Fire OS operating system is based on Android, it doesn't have a native Google Photos app on its tablets, and you can't directly download it from the Amazon Appstore. However, you can still display your photos with a little help from a third-party slideshow app like Fotoo. Here's what you need to do:
- Download and install Fotoo on your old Amazon Fire tablet.
- After opening the app, you'll be prompted to choose where you want to get your photos. If they're saved on your device, select Gallery. If they're saved online, choose one of the other sources (Dropbox, Google Drive, Google Photos, or OneDrive).
- If you chose Gallery, mark the albums you want to display. Then, tap "Complete."
- If you chose an online source, you'll need to link your account for that particular service first. Then, select the albums/folders you want to display, and tap "Complete."
The photos in your albums/folders will then be shown in random order. To customize how the pictures are displayed, head to the settings to change the display time, display effect, transition effect, and photo order. If you've upgraded to the premium version of the app, you can also add background music.
Fotoo is also available on Google Play Store, so if you want to add more features to your Android tablet-turned-digital picture frame, this is a great alternative to Google Photos.
Display it!
Now that you've got your old tablet all setup, it's time to have it displayed for everyone to see. There are a variety of ways to do this, but here are a few ideas to get you started.
First, you can buy a tablet stand. There are tons of different options online or in stores, just ensure that the stand will allow you to charge your device while in use. Once you've got your stand, you can then display your old tablet on any flat surface like your living room coffee table or your kitchen counter.
You can also get a tablet wall mount. If you'd rather have your tablet up on the wall instead of on a table, this could be a good option. However, consider installing the wall mount near a power outlet so you can keep your tablet charged up. Beyond that, you can also make a frame for your tablet. Want to make your tablet look like a fancy picture frame? You can build a wooden frame with a slot for your tablet inside, among other ways to make a tablet frame.
One more thing to keep in mind — if you're using photos from the internet, choose a spot where your tablet can still connect to your Wi-Fi. You don't want to have blurry pictures displayed.