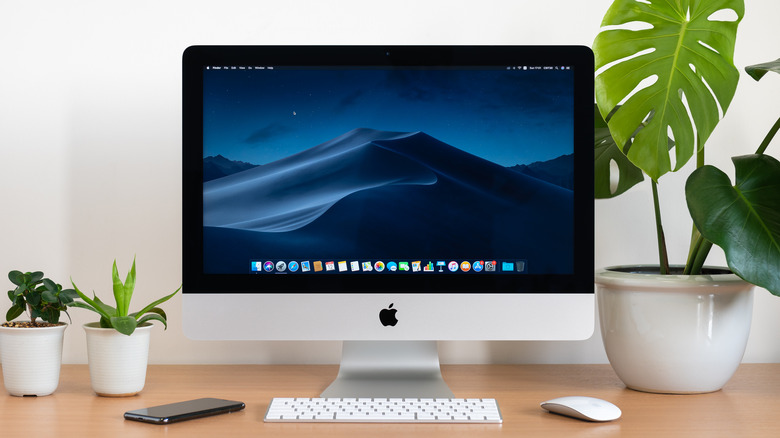How To Crop A Screenshot On Mac: An Easy Guide
There are loads of reasons why you may want (or need) to take a screenshot on your Mac, but what do you do if you only need an image of one particular part of your screen? Well, depending on how you take the screenshot in the first place, you may have a little more work (or none) to do once you've snapped what needs snapping.
For example, if you take a full screenshot by pressing Shift + Command + 3 or by using the Screenshot button on your MacBook's touch bar (if it has one and you've set it up), then once the screen is taken you can go in and crop it manually. But it's also possible to select the exact area of the screen you want to capture first, cutting out the need for additional cutting.
Regardless of your approach, you can trim your screenshots down to focus on what's important fairly easily.
Cropping screenshots on your Mac
Assuming you've already taken a fullscreen screenshot, or have one that was taken previously that you've since decided needs cropping, here's what you do:
- Open the screenshot in Preview by double-clicking on the file in the Finder.
- Click, hold, and drag anywhere in the screenshot to create a selection box, which you can move and resize as needed until it surrounds the details you want to keep.
- Select Tools, then Crop to crop the screenshot to your selection, deleting everything outside of the box you've made. Or press Command + K to crop using the keyboard shortcut.
- Alternatively, if you've just taken a screenshot you can click on the preview that briefly pops up in the bottom-right corner of the screen. Then select the Pen icon toward the top-right of the window and choose the Crop tool out of the toolbar.
But if you'd rather select a specific portion of your screen and avoid the need to crop after the fact, do this instead:
- Press Shift + Command + 4 to change your cursor to a crosshair.
- Click and drag the crosshair over the section of the screen you want to capture.
- If you need to move your selection, press and hold Spacebar while you continue to drag your mouse.
- Release the mouse or trackpad button to capture the selected area.
- Press Esc to cancel the screenshot-taking process if you change your mind.
Screenshots save to your Mac's desktop by default — though macOS 10.14 and later allow you to configure alternate saving locations for screenshots if desired.