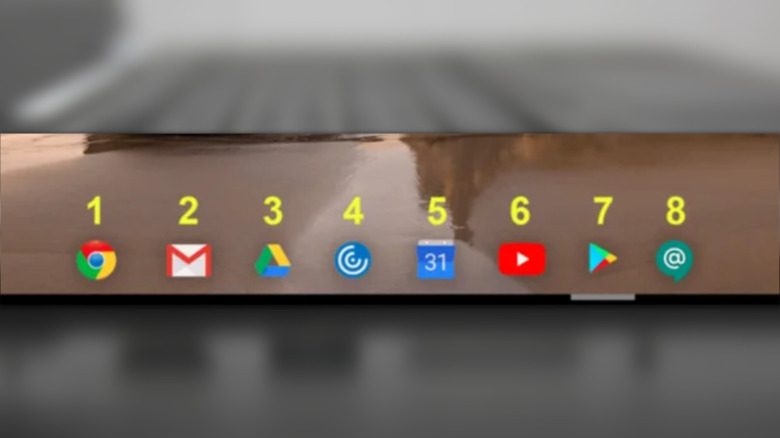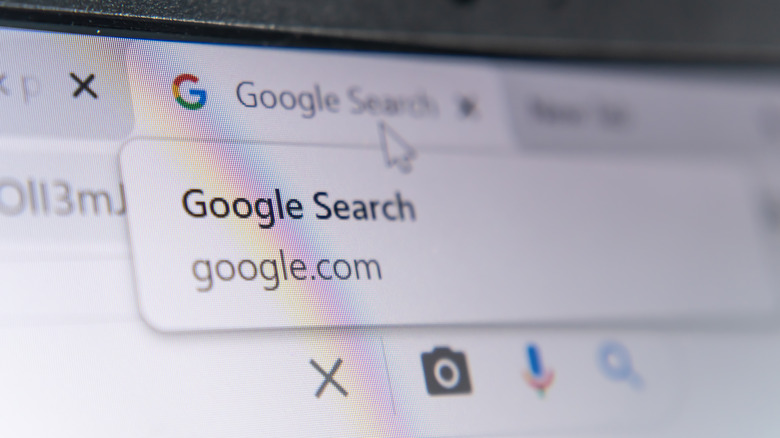5 Chromebook Keyboard Shortcuts Every User Should Know
Imagine yourself using your Chromebook but in a completely different way. Did you know you can open certain apps or the Files section with a keyboard shortcut? If you work with multiple windows on your device, some shortcuts can help you align the windows in particular directions on the screen. You probably spend most of your time on the web browser, and there are plenty of shortcuts to help with that as well. It doesn't matter if your Chromebook is touch-enabled, as you can access the notifications section through your keyboard.
Using some keyboard shortcuts requires a one-time setup, but given how useful they are, you shouldn't mind spending a few minutes. With that said, we present some keyboard shortcuts that every user should know. If you're reading this article on your Chromebook, minimize the Chrome window to try out the shortcuts as you read about them. For browser-related shortcuts, we recommend opening a new window.
Press Alt + [number key] to open apps
The Chrome OS on your Chromebook lets you open several apps from the app shelf at the bottom of the home screen, which contains shortcuts. By default, Chrome OS adds some pre-loaded apps to the shelf, but you can change or re-order the apps. You access the apps by clicking on them with a trackpad or mouse, but you can use the Alt + 1 to 9 keyboard shortcut to load a particular app from the shelf. When you press Alt + 1, Chrome OS will load the first app from the left on the shelf. Similarly, if you hit Alt + 2, it will open the second app from the left, and so on. If you have to open the same apps daily for work or studies, pinning them to the app shelf and re-arranging them could do wonders for you. Interestingly, you can even pin web pages to the app shelf.
Now that you know how to open apps with shortcuts, you must know how to dock them to a particular side of the screen. Typically, you would use the trackpad or a mouse to select and drag a window to a side, but with this keyboard shortcut, you can dock a window instantaneously. Press Alt + [ to dock a window to the screen's left or press Alt + ] to dock another window to the right.
Reset web pages using this keyboard shortcut
Have you ever noticed that your Chromebook shows you an older website version? It is probably because of excessive cache files. Like Windows PC, the web browser on a Chromebook stores information in its memory. This data (cache) helps the browser to load web pages faster and reduces the time you have to wait. However, in due course, your device accumulates this data to the extent that it can mess with the updated website version. In such a scenario, the Ctrl + Shift + r shortcut should help you reload the webpage without using cached data. Hitting this shortcut saves time that would otherwise go into manually deleting all the cache files.
If you spend a lot of time typing queries in the search, you will love the next Chromebook keyboard shortcut, which enables you to access the address bar quickly. Pressing Alt + d keys instantly selects the page's web address. You can press the backspace key or start typing a new search query right away. Using this shortcut, you can easily jump from one search engine result page to another, especially while conducting in-depth research about a topic.
Access Files files through keyboard shortcuts
While using your Chromebook, you download certain files, including images, videos, word documents, PDFs, etc. However, you have to open the Files app from the launcher to access them. From any window, Shift + Alt + m will open the Files app with the Downloads folder containing the images and other files you've saved over time.
While you're writing, there are some other common Chromebook keyboard shortcuts that could help you. First, to turn Caps Lock on or off, press the Search + Alt key. If you wish to delete the next word while compiling text in a document, press Alt + Backspace. This shortcut should be of great help as you don't get a dedicated Delete key on your Chromebook's keyboard. Last but not least, if you ever need help with any of the Chromebooks shortcuts, hit Ctrl + Alt + / (forward slash) to go through the list of all the shortcuts available.