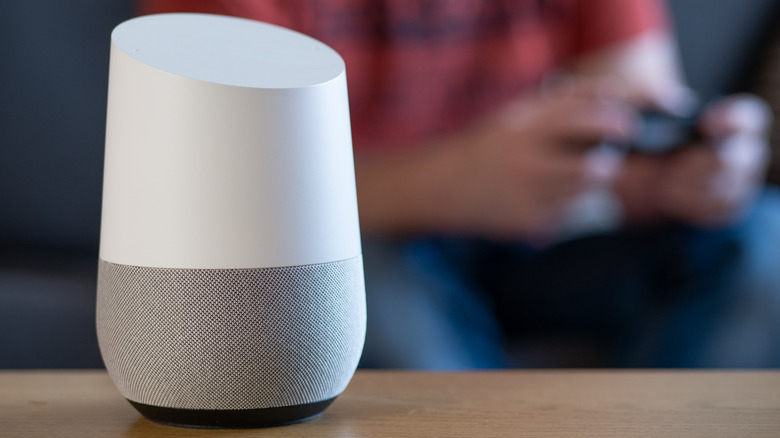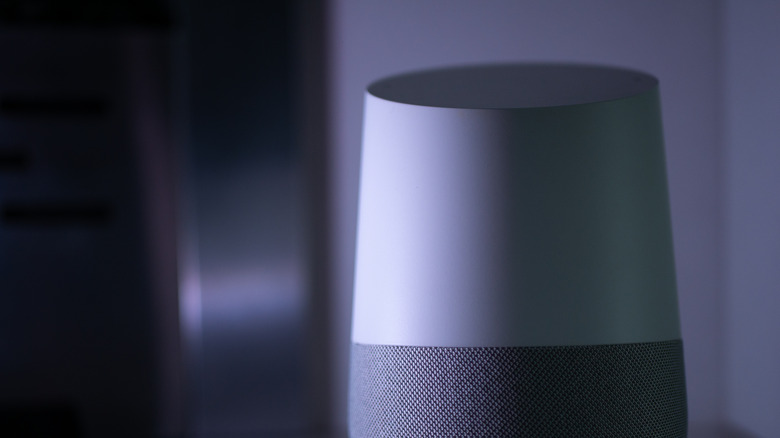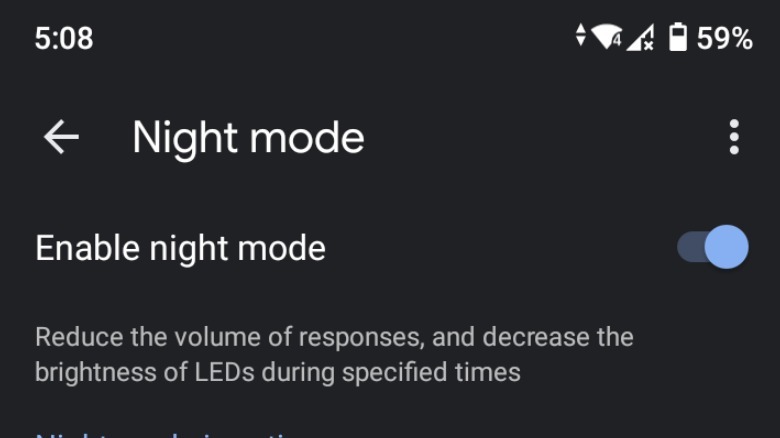5 Great Google Home Features & Commands You Should Be Using
Google Home has transformed millions of households across the globe since its release in 2016, providing homeowners with smart capabilities that streamline and simplify people's daily lives. What makes it such a nifty device to have around the house is the fact that you simply give it voice commands, and it can do your bidding.
As a speaker, you can use Google Home for playing music from Spotify or casting audio from your phone or laptop. As a smart device, however, you have a wider range of functionalities at your fingertips like setting alarms or getting answers to both silly and serious questions.
But these are just scratching the surface. There are a lot more great commands and features hidden in this compact device that you should make the most out of, from broadcasting messages to playing games. Here are five of the best ones you need to try to take your Google Home experience to the next level.
Let Google Home remember the little details
If you're the type of person who struggles to remember random tidbits like where you stored your extra toothbrush or what the name of your new neighbor is, you'll be relieved to know that Google Home can help you out in that department. This smart home device can memorize specific information you provide it. It's like having a notepad at your disposal at all times, except you don't have to pull out a pen to jot your notes down—you only need your voice.
To use this feature, simply say something along the lines of "Hey Google, remember that my pop-it fidget is in the pink drawer." The next time you want to retrieve your pop-it fidget, just ask Google Home, and it will tell you exactly where you can find it.
This feature is perfect for days when you have a million things to remember and not enough mental space for all of them. It's also handy for taking quick notes when you don't have a phone or paper nearby.
Play mini-games
Have guests over and want to entertain them? Or perhaps you're bored with your kids on a lazy Saturday afternoon? Either way, Google Home has just the feature for you: mini-games. There are a lot of hidden games you can play with the device, both for kids and adults alike. Here are a few of them:
- Crystal Ball: This is Google Home's version of a fortune teller. Ask a yes or no question, and it will give you a random response.
- Mad Libs: This word game lets you create a funny story by filling in the blanks with the required parts of speech (e.g., verb, adjective, noun).
- Song Quiz: This be played by one to four people. You need to guess the song title from a clip Google Home plays, and if you also get the artist right, you earm bonus points.
- Animal Detective: Guess the animal using as few hints as possible. When you get the answer right, Google Home will tell you a random trivia about that particular animal.
You can play these games by saying either "Hey Google, play (game)" or "Hey Google, talk to (game)."
Set Google Home to be quiet at night
Google Home is useful not only for daytime tasks but also for nighttime ones. You can use it to set alarms for the next day, play ambient sounds while you fall asleep, or turn off the lights if you're already in bed. Unfortunately, when you ask Google Home to do something at night, it will respond just as loudly as it does during the day. This is where Night Mode comes to the rescue.
Night Mode ensures that your device automatically changes its volume and LED brightness to your preferred levels at night. To enable this feature, you need to go to your Google Home app and do the following:
- On the homepage of the Google Home app, tap on your speaker.
- Tap the gear icon in the top-right corner.
- Go to Notifications & digital wellbeing.
- Select Night mode.
- Turn on the toggle switch.
- Set the days and times you want Night mode to be activated.
- Adjust the "LED brightness at night" and "Maximum volume at night" to your liking.
- (Optional) Turn on "Do not disturb" to mute notification sounds like reminders and broadcast messages.
Speak to Google Home in another language
Google Home is inclusive and not just limited to the English language. You can easily add a different one alongside English or even make it your primary language altogether. There are at least 20 supported languages, including Spanish, Danish, German, French, Italian, Indonesian, Vietnamese, Thai, Korean, and Japanese, among others.
To add a new language to your Google Home device, here's what you need to do:
- Launch your Google Home app.
- Select your profile icon in the top-right corner of the homepage.
- Go to Assistant Settings.
- Scroll down to "Languages" under "All Settings."
- Tap "Add a language."
- Choose your preferred language from the list.
- Press the back button to exit.
Once done, you can start using the language you've just added. However, make sure not to use two languages in one command as the Google Assistant will have trouble understanding. If you don't want to add a new language but want a translation feature instead, you can just use Google Home's interpreter mode.
Use Google Home as an intercom system
If you think that a single Google Home is already a great addition to your household, wait until you learn that you can do so much more with multiple devices. One such trick is turning your Google Home into your very own at-home intercom. No more yelling at the top of your lungs to ask your housemates something or leaving your seat to fetch them for dinner.
All you need is at least two Google Home devices, placed in different rooms. Then, you simply say, "Hey Google, broadcast (message)" or "OK Google, announce (message)." The other Google Home devices in your household will then play the message in your voice. If you want to broadcast a message to a specific room or device, you can simply mention it in your command like "Hey Google, broadcast to (room/device), (message)." Anyone with a Google Home device that receives the message can also reply to it by saying, "OK Google, reply (message)."