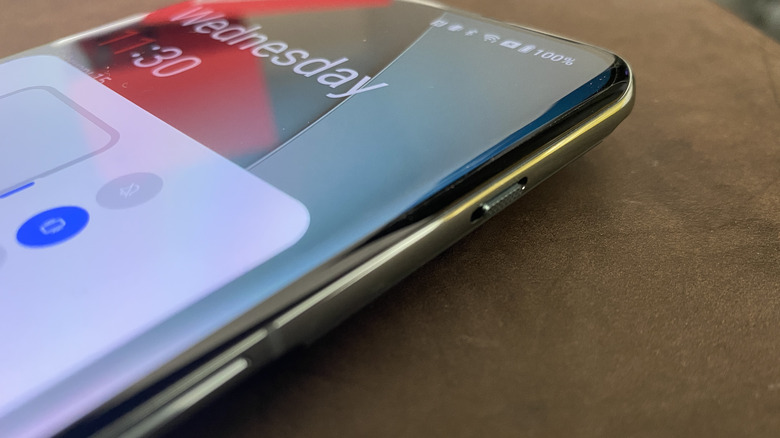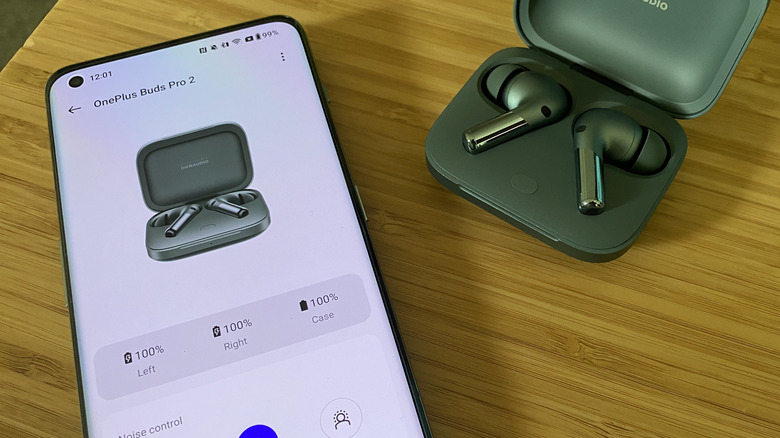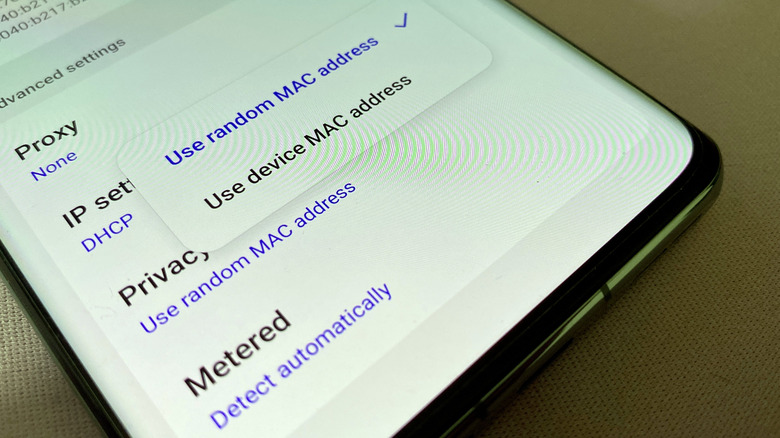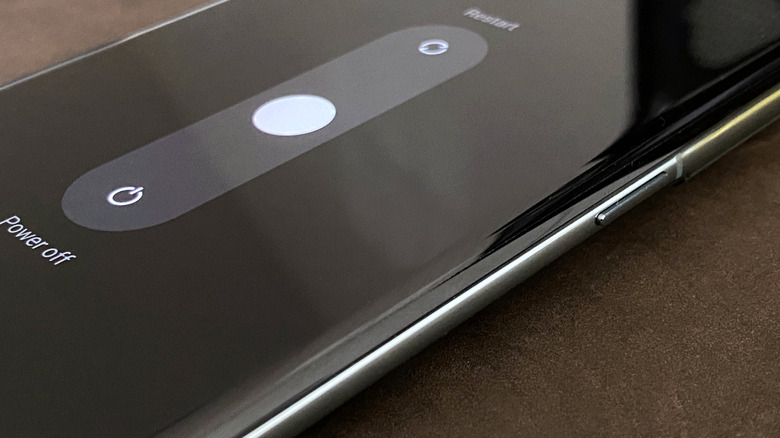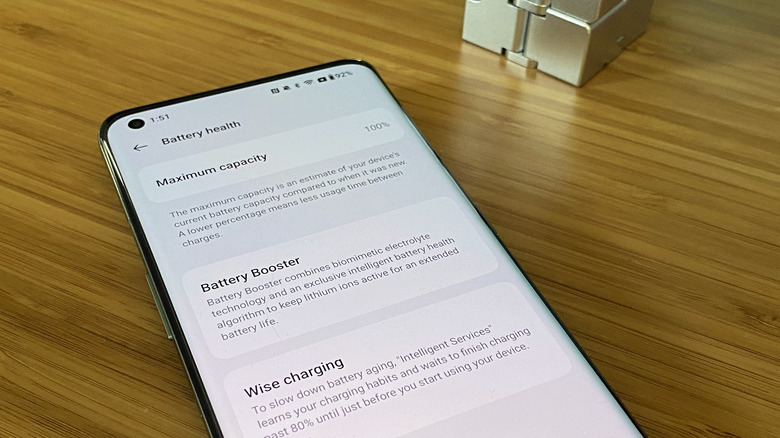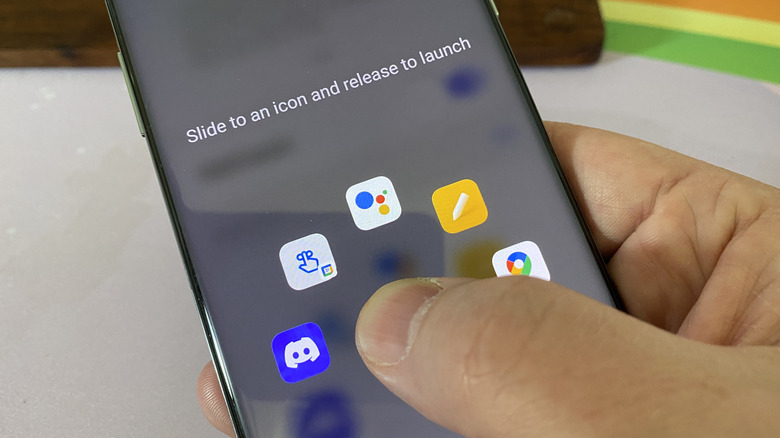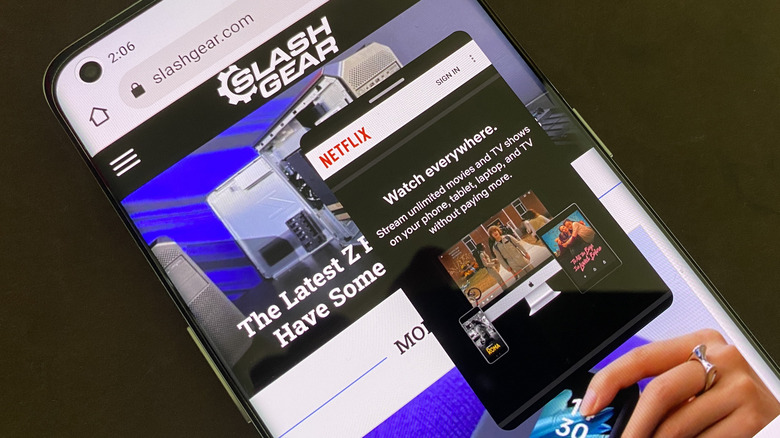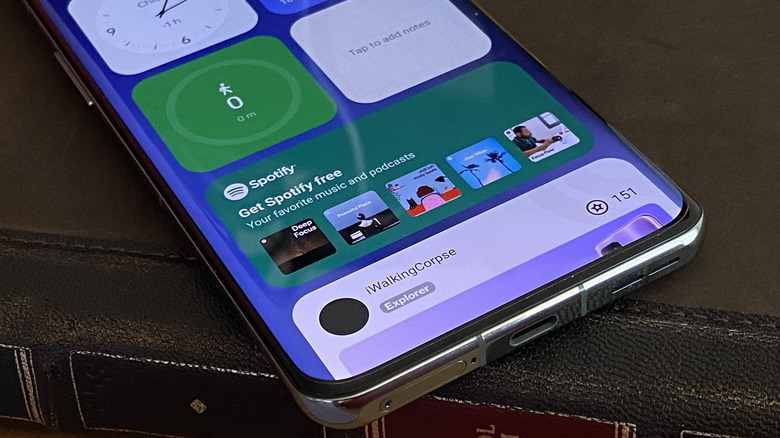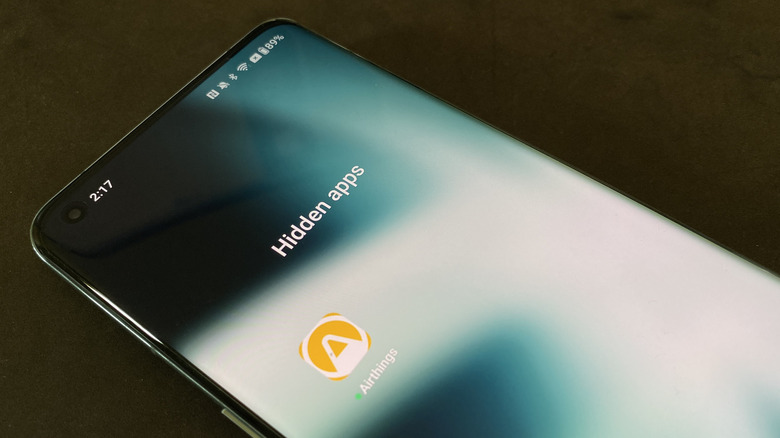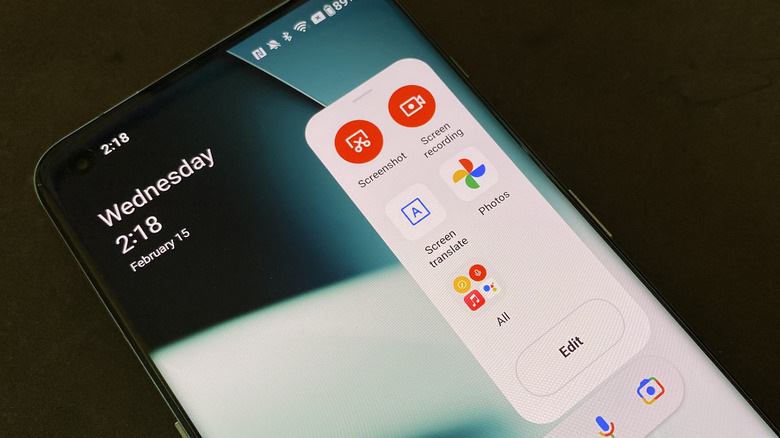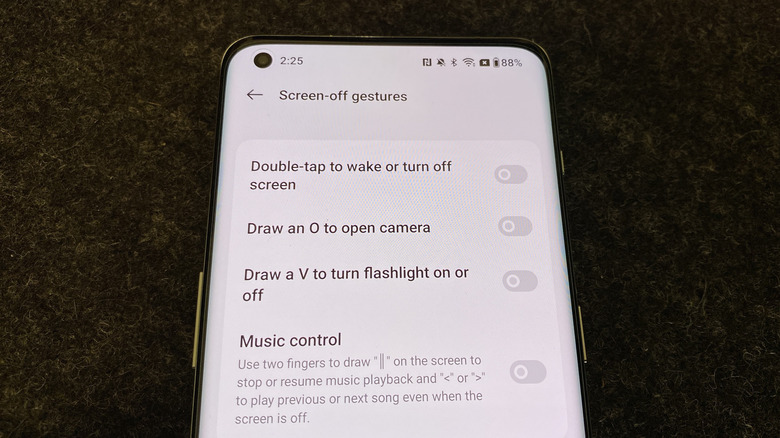Hidden OnePlus 11 Features That Will Make Your Phone Even Better
The OnePlus 11 is the latest flagship Android smartphone from the company. Our review of the OnePlus 11 called out its impressive daytime camera performance and its SuperVOOC battery charging as standout features, while decrying the slippery back, which is far removed from the sandstone texture the company used on earlier devices.
Modern electronic devices aren't just about the hardware specifications and how the software works together to create a cohesive whole. Most smartphones check those boxes, and the value is in the added features that the company has introduced to make your user experience more seamless. This could be software tweaks to help you get the best images from the cameras, buttons, or sliders that perform one specific task, so you don't have to dig through settings menus or multitasking improvements for using that smartphone to get work done.
We've combed through the OnePlus 11 to find the hidden features to make your experience using the phone even better, and one not-so-hidden feature that we're glad to see returned to the OnePlus range.
The return of the alert slider
The alert slider was removed on the OnePlus 10T, but outcry brought it back as it doesn't feel like a OnePlus device without it. It sits above the power button and provides a physical way to manage the device's ringtones. The slider has three positions corresponding to three levels of ringtone availability, Silent, Vibrate, and Ring. Unlike the other buttons on the sides of the device, the alert slider has a rough surface so it's easily found without looking or taking it out of a pocket.
OnePlus has thoughtfully arranged these three positions according to how quickly you want to access them. The most effortless action for your thumb or finger to do is to push it all the way to the top position, which puts it into Silent mode. All calls and notifications are silenced in this mode, and vibration doesn't occur. The only function on the OnePlus 11 that can get past the Silent slider position is alarms. Pulling the slider to the middle position puts the phone in Vibrate mode, announcing calls and notifications with physical feedback. The last place on the slider turns audible ringtones back on, at whatever volume levels were previously set.
Software control for OnePlus Buds
The OnePlus 11 can control all OnePlus Buds, like the new Buds Pro 2 without leaving the Settings app. The one minor issue is that you have to go into Settings, then Bluetooth, then tap on the paired OnePlus Buds, and finally on Earbud functions. This is a few too many steps for anyone used to the ease of getting to AirPods settings on an iPhone. OnePlus could put a shortcut on the tiles in the notification shade to fix this, and the feature would be less hidden.
Once in the settings, there is a wealth of options. Active noise cancellation, transparency mode, and a personalized noise cancellation mode that adjusts according to the structure of your auditory canal. There are settings for preset EQ modes and one to set custom levels. OnePlus has spatial audio for better audio positioning, and "Golden sound" which customizes the sound signature based on a short hearing test. Firmware updates can be triggered from this menu, as can earbud fit tests, customization of earbud controls, and a way to find your earbuds if they get misplaced. Another useful feature is being able to set the earbuds to trigger the OnePlus 11's camera, by double-tapping either of the buds.
Use private Wi-Fi
The OnePlus 11 can use randomized MAC addresses to limit the amount of tracking that advertisers and other companies can do. Normally the MAC address of your device is like its street address, so network operators can track it anywhere it has a signal. Smartphones are among the most-tracked pieces of tech, with GPS and network data sold to any data brokers who want to pay. Randomizing the number puts another layer of security by obscurity on your personal data, which is never bad.
To check if the OnePlus 11 uses a randomized MAC address, open up Settings and tap on Wi-Fi. Tap on the information icon next to the Wi-Fi network you are connected to, and scroll down until you see Privacy under the Advanced settings menu. That will either say Use random MAC address or Use device MAC address. Tapping on the entry lets you change to the other option. Having this on random MAC is great if you use Wi-Fi networks in stores, restaurants, or any other public network.
Keep in mind, some networks, like those at schools, hotels, or workplaces, might use the MAC address as an access control method. If you run into trouble connecting to a Wi-Fi network, changing the option to Use the device MAC address should clear things up and get you connected again.
Power off
Every other OnePlus device in the past has powered off simply by holding the power button. The OnePlus 11 changes that. Two buttons are now necessary to open the power off menu, — the power button and the volume up button, pressed simultaneously. That brings up the onscreen slider, which can be swiped to restart or power down the device, and the emergency call function. Pressing the power button now invokes Google Assistant, and holding it longer doesn't change that functionality.
If you don't like pressing two buttons, you can change it back in the settings. Open the Settings app, then navigate to Additional Settings, Power Button. Then select Press and hold the Power button, and toggle it to Power Menu from the default functionality of Voice Assistant. While in this menu section, there is also the option to disable the alternative functionality bound to the power button, which uses a double click to open the camera app.
Battery health check
Lithium-ion batteries like the ones inside the OnePlus 11 have a limited life span, with every charge cycle bringing it one step closer to oblivion. Once those charging cycles are used up, the battery won't hold as much charge as when it was in peak condition and will drain faster. Android has a way to check the battery degradation stats via a dialer code, but OnePlus is one of the manufacturers that lock users out of opening this menu.
Instead, the OnePlus 11 offers the relevant information inside the Battery section of the Settings app, showing the battery's health to its user. To find it, open Settings, navigate to Battery, and Battery health to check on your battery's maximum capacity, a feature iPhone users have enjoyed for years. While here, set Wise charging to on so your battery charges the last 20% more slowly based on your usage patterns to make your battery health longer.
Quick launch apps
Many phones have a quick launcher that enables shortcuts to favorite apps or features, even when locked. On the OnePlus 11, this is accessed on the under-screen fingerprint reader. Once enabled, you tap and then hold your finger on the scanner. The phone will unlock, and you'll have a quick menu with your favored apps in reach.
To set it up, open Settings and head to, Special features, Quick Launch. Toggle the feature to enable it, then edit the Quick launch menu to put the functions or apps you want a tap away. The feature lets you slot up to five options to use, from the most-used features from apps installed on your device, like opening the compose dialog in Gmail, to instantly opening any of your installed apps for a more fully-featured experience. Once set up, the quick launch menu is opened from the lock screen. Tap and hold the fingerprint sensor to unlock the device and keep holding down until the quick launch icons appear. Slide your finger to the function you want to access and then release.
Turn any app into a floating window
OxygenOS 13 can float any app over the display. It's like Picture-in-picture mode for YouTube and other apps, but it works with most apps you have installed. Float Netflix over your email to take the drudgery out of managing correspondence or your note-taking app over the browser window you have open. Float the Android file manager over other apps, and drag files across to share them with friends, family, or coworkers.
Open any app, and swipe up from the bottom of the screen. Keep your finger going upwards until you see the 'floating window' graphic, and release. You can also get the floating window from your recent app view. Swipe up and hold, then tap the three-dot menu above the app you want. Floating window should be an option in the list. Drag the floating window around to where you want it, tap once to enlarge, or double-tap to make it full-screen. Swipe it off the side of the screen, and it'll hide there with a floating tab.
The OnePlus Shelf
The OnePlus Shelf collects widgets and tools together on one drag-down page. It's OnePlus' version of Google Discover, only with more customizability. Add widgets for Spotify or the weather, and you'll never need to settle for a crowded, cluttered Home screen. The Shelf also gets smart suggestions for calendar events, upcoming flights and trains, online order updates, and movie ticket bookings. It'll also show your fitness tracking metrics, photostreams, notes, and any information on OnePlus' Red Cable Club, its rewards program for users.
To set up the Shelf, open Settings, tap on Home screen & Lock screen, Swipe down on Home Screen, then select Shelf to enable it. The Shelf can then be accessed from any page on the home screen by putting a finger onto the middle of the screen and swiping downwards. You'll see all of the widgets you have set up and Global Search, which can show your device files, photos, apps, and productivity tools.
Hide apps from view
Our devices carry a wealth of personalized information about the deepest inner workings of our lives. OxygenOS 13 has inbuilt tools to hide any installed apps from view so that anyone picking up your phone won't be able to get at private information quickly. That could be banking apps, messaging apps, or even system apps like Photos if you desire to keep them secret. When hidden, apps won't show on the Home Screen. They also won't appear on the recent tasks list and will need an access code to be used.
To set this up, open Settings, scroll down to Privacy, tap on the Privacy header, then on Hide Apps. Set your secret code, and select all the apps you want to hide. To see them again, tap your secret code into the phone dialer. Note that this has to be done in the OnePlus dialer. It won't work with any third-party ones you might use for call screening.
Smart Sidebar
One of the features borrowed from Oppo after the two companies merged is the Smart Sidebar. This handy feature works as an app launcher, can open apps in floating or split screen modes, and offers personalized options based on your current viewing window. This provides quick access to the screenshot and screen recording functions and the handy screen translation option. Up to 16 apps can be docked into the sidebar, and it is comfortable to open with only one hand. The sidebar can be set to always show, or to automatically hide offscreen with a small section of the right edge reserved to pull it back into view.
Enable Smart Sidebar from Settings > Special features > Smart Sidebar. To edit the apps and functions shown, swipe inwards from the screen's top right edge, then tap Edit. While the sidebar is open, dragging any app icon outside of the sidebar and to the top or bottom half of the home screen will open it in split-screen mode. Otherwise, tapping an app icon in the sidebar will open the app in a floating window.
Off-screen gestures
OnePlus has deep gesture-based navigation once you've unlocked your OnePlus 11. OxygenOS 13 has multiple gestures that work even before you've unlocked the screen, with Screen-off gestures to open the camera and control the flashlight or music playback. Head to Settings > Additional Settings > Gestures & Motions > Screen-off gestures to set them up. Double-tap to wake or turn off the screen should be enabled by default.
You can draw an O to open the camera, draw a V to turn the flashlight on or off, use two fingers to draw parallel lines to play or pause music playback, or a right- or left-facing arrow to skip tracks. OnePlus also allows for three additional Screen-off gestures. The user-assignable gestures include drawing an upside-down V, an M, or a W. They are limited in what steps can be assigned, with opening the voice assistant, calling a specified contact, unlocking the screen, and opening an app being the only available choices.