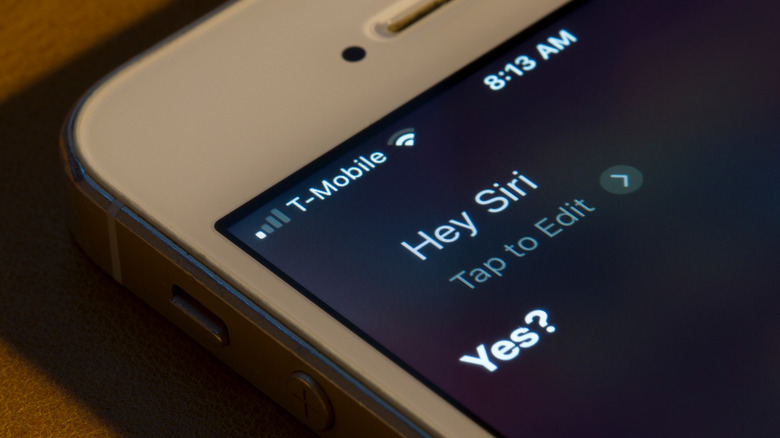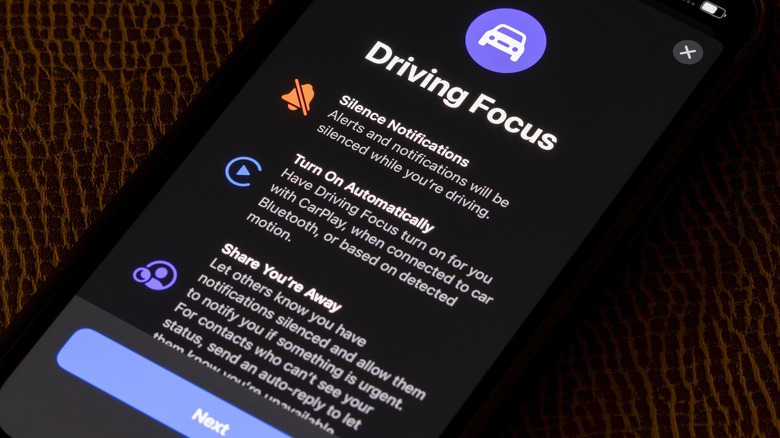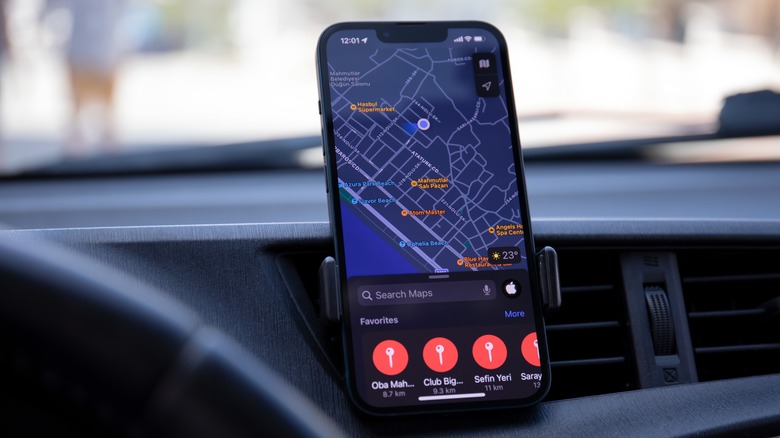These Siri Tips Can Help Keep You Off Your Phone While Driving
If there is a crucial time when you shouldn't be actively using your smartphone in hand, it's when you're driving a motorized vehicle. In fact, according to the U.S. Department of Transportation, using a hand-held mobile phone while driving is banned in several states — especially text-messaging, which is banned in every state. If you really need to use certain services on your phone, you need to rig it so you can use it hands-free while driving.
In general, iPhones are easy to use in the car, thanks to Siri and the CarPlay feature. Apple's virtual assistant lets you accomplish tasks on your iPhone via voice controls, without needing to have your attention focused on the device screen. Although it's not advisable to do things on your phone that would require you to take your eyes off the road for a prolonged period, there are certain apps that may be necessary for you to access while traveling, like navigation.
If you have an iPhone and a car that supports CarPlay, or is equipped with a system that lets you control any mobile phone hands-free, you can do a number of useful things through Siri.
Turn on phone call and notification announcements
Siri is usually already enabled by default on most Apple devices, but you can double-check by firing up the Settings app and going to "Siri & Search." There, you can enable toggles next to "Listen for 'Hey Siri'" and "Allow Siri When Locked" to ensure that the feature will respond while you're driving. In addition, do the following steps as well:
- While on the "Siri & Search" page, tap Announce Calls.
- Select Headphones & Car.
- Go back to Siri & Search, then head to Announce Notifications.
- Enable Announce Notifications then tap CarPlay under "Announce When Connected To."
- Select Announce Messages, then pick Remember Previous Setting under "When CarPlay Starts."
"Announce Notifications," as the name implies, should have Siri read incoming alerts aloud so you don't have to read them on your iPhone. This is particularly useful for incoming text messages that may require an immediate response. You can easily send hands-free messages by saying something like "Reply [speak out your response]" after Siri reads the notification.
In addition to text message alerts for Apple's built-in Messages app, you can also turn on announcements for certain apps through the Announce Notifications page.
Have the Driving Focus automatically turn on when you're in a moving vehicle
It should go without saying that focusing on the road and the driving task at hand is essential when you're in the driver's seat of any vehicle. To ensure that any distractions that could be had through your iPhone are temporarily silenced for the duration of your trip, you can set up the Driving Focus feature to turn on automatically as soon as the mobile device detects that you're in a moving car:
- Launch the Settings app and go to Focus.
- Select Driving.
- Under "Turn On Automatically," make sure the While Driving option is set to "Activate automatically." You can also enable the toggle next to "Activate With CarPlay" if you own a vehicle that supports the feature.
When the Driving Focus is turned on, all notifications will be silenced, except for those from people and apps that are marked as allowed. You can set up an auto-reply to alert people that you're currently driving, and are not available for a full-on conversation. You can also select important iPhone contacts from your address book by going through the Allow Notifications menus within the Driving Focus page.
Ask for on-the-go directions
You can ask Siri a number of questions that could be helpful in planning your next car trip, such as "What's the weather outside?" or "How's the traffic around downtown Las Vegas?" However, the main reason for needing to access your iPhone while driving is to look at a map and make sure you're going the right way.
The best way to use a map on your iPhone is to launch it before you start driving, plug in your destination address, and begin navigation. Remember to ensure that your map app's navigation assistant is not on mute so upcoming turns are announced, and you can essentially follow directions without having to glance at the phone screen too often.
You can also utilize Siri and ask for recommendations. After uttering "Hey Siri," you can try asking the virtual assistant to find places in a number of ways:
- "... Where's a great place to get coffee?"
- "... Where's the closest gas station?"
- "... What time does Target close?"
If you are not a fan of Apple Maps, you can ask Siri to look up how to get to a certain location using a different navigation app with CarPlay compatibility by saying something like, "Hey Siri...give me directions to McDonald's using Google Maps." If you are looking up an establishment that has various locations, this command should prompt Siri to give you several alternatives to choose from before showing you the way there.
Make phone calls and send messages hands-free
Siri is useful when you need to make important phone calls while on the road. In order to use it efficiently, though, you'll need to speak out the contact's name as it is saved in your iPhone contacts.
To avoid confusion, simply say "Hey Siri, Call [person's complete name in your address book]" and the virtual assistant should automatically contact the person using Apple's built-in Phone app. If you intend to use a different voice call app — as long as it supports CarPlay — you can say something like, "Call [person's complete name] using WhatsApp."
The same is true for sending text messages. By saying "Hey Siri, text [contact's full name]" then following her prompts to compose a message through a voice command, the virtual assistant will read you back your message and ask for confirmation.
You can also specify what messaging app to use — provided that it has CarPlay compatibility — in case you want to use something other than Apple's Messages app. To read incoming texts, you can say something like "Read my text messages" or "Read me the new text message on WhatsApp."
In case you opt to ask Siri to make a phone call or send a text message using a compatible third-party app, CarPlay may use it as default the next time you ask Siri to call or text. For safety, always specify which phone call or messaging app you want Siri to use.
Use voice controls to play music
The iPhone's default audio-streaming app is Apple Music, which is a paid service. If you happen to have a subscription, you can ask Siri to play songs and albums while you're driving, and it will automatically launch the app. Here are a couple of different ways you can ask Siri to start playing something in conjunction with Apple Music, after you say "Hey Siri":
- "...play Jason Mraz."
- "...play John Mayer's new album."
- "...play some R&B."
- "...play some 80s music."
- "...play something cheerful."
- "...play some workout music."
You can also control playback using Siri and tell her to pause, skip a song, repeat a track, or turn the volume up or down. If you don't use Apple Music, you can ask Siri to launch Spotify or other audio apps and try using the same phrases listed above while your chosen music, podcast, or audiobook platform is open.