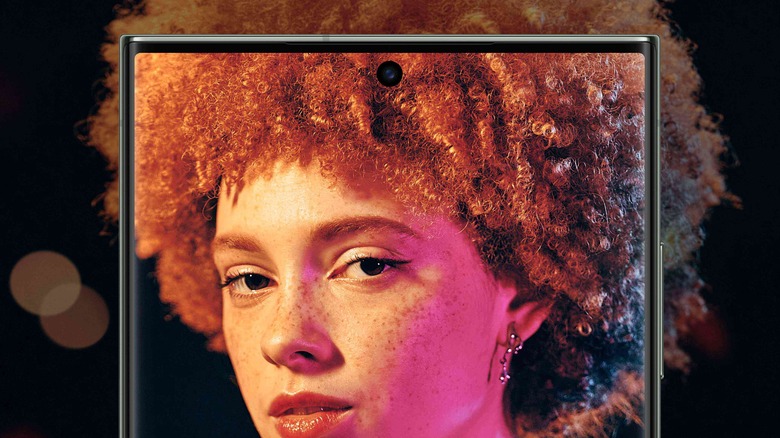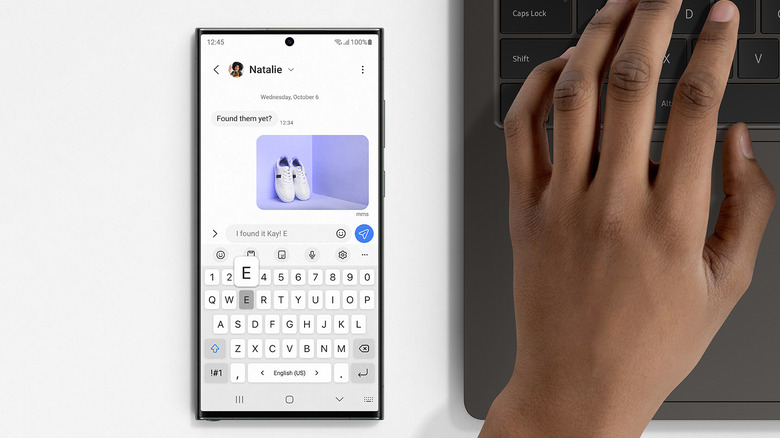Settings On Your Samsung Galaxy S23 That Are Ruining Your Experience
Samsung's brand new flagship smartphones for 2023 are finally here with the Samsung Galaxy S23 lineup, and while the aesthetic changes are minimal, they're still among the most capable Android devices on the market. You can stick to the basics with the regular Galaxy S3, splurge on the supercharged but expensive S23 Ultra, or take the best of both worlds in the S23 Plus.
However, in typical Samsung fashion, the Galaxy S23 series of phones are packed with more features and settings than most people will ever use, and you wouldn't even know a lot of them were there unless you went digging. Unfortunately, with great levels of customization comes great frustration. Without tweaking the settings, your shiny, new phone won't reach its full potential. A lot of the best features are turned off and hidden behind multiple settings menus, while some of the most annoying are enabled by default. So, from taking full advantage of the cutting-edge hardware to disabling some of Samsung's most annoying intrusions into your digital life, here are the settings on your Samsung Galaxy S23 that are worth tweaking for the most optimized experience.
You have high refresh rate disabled
All three of Samsung's flagship S series lineup come equipped with 120Hz high refresh rate displays this year. That means the screen can display up to 120 frames per second in video terms. Samsung is among the best in the business when it comes to mobile displays — it even makes the displays for one of its largest competitors, the Apple iPhone — and without seeing one in person, it's hard to describe just how marvelous those high refresh rates are. The screen feels glued to your fingers while scrolling through apps, and high FPS content renders in buttery smoothness. Even better, the S23 series are equipped with Low-Temperature Polycrystalline Oxide (LTPO) technology that allows the displays to dial down the refresh rates when they aren't necessary in order to save on battery life, meaning your juice won't take a big hit with 120Hz refresh enabled.
It isn't until you enable the 120Hz refresh that you'll wonder how you ever lived without it, and anything less will feel like a janky mess. To turn the feature on, head into Settings and navigate to Display, then tap on Motion smoothness. Select the Adaptive option, then tap Apply.
You don't have high resolution display enabled (Galaxy S23 Ultra only)
Paired with that blazing fast 120Hz refresh rate on the S23 series are some seriously eye-popping panel resolutions that will let you see every detail of the action in pictures and videos — especially if you've been shooting 200MP photos and 8K video on the S23 Ultra. The S23 and S23 Plus go up to 1080p FHD+ resolution at 425 pixels-per-inch and 393ppi respectively, but the beefier S23 Ultra reaches a whopping 500ppi at 1440p Quad HD+ resolution.
Unfortunately, the S23 Ultra is throttled to 1080p out of the box, meaning you're missing out on its true capabilities. When set to QHD+, the Galaxy S23 Ultra will probably be the best display in your entire home unless you've dropped several thousand dollars on the right TV. Samsung has decided that the additional battery life gained by dropping the resolution is worth the loss in clarity, but why spend well over $1,000 on a phone you're not going to take full advantage of?
To enable QHD+ resolution on your Samsung Galaxy S23 Ultra, go to Settings and head into Display options. Tap on Screen resolution and select the option for QHD+, then tap Apply.
Dark mode isn't enabled
The Galaxy S23 series are equipped with some of the brightest displays Samsung has ever put in mobile phones. Light mode drains more battery and, in our opinion, it just doesn't look as pretty as dark mode. If you're tired of being blinded by bright, white menus when you're scrolling in bed, it's a good idea to turn on dark mode. In addition to reducing eye strain, dark mode can also save you some battery since the Galaxy S23 series uses AMOLED display technology. That means any pixel displayed as black is simply turned off. Almost the entire system can be dark-ified, and many third-party apps have also added the option. If you only want dark mode on at night, you can schedule it for a particular window or have it sync to sunset and sunrise at your location.
From Settings, select Display, and you'll see Light and Dark options right up top, accompanied by illustrations. If you want more granular control over when dark mode turns on, you'll find "Dark mode settings" beneath, where you'll see a toggle to "Turn on as scheduled."
You haven't set up always-on display
The Samsung Galaxy S23 series, like previous generations of Galaxy devices, comes equipped with an always-on display feature that keeps a portion of the screen on at all times to display the time and notifications. Because Samsung uses AMOLED displays, only a small number of pixels need to be illuminated, meaning the cost to battery life of the always-on display is minimal.
Samsung helped to pioneer the always-on display as a standard feature on modern smartphones, and once you enable it, you'll quickly see why it's one of the best hidden Samsung Galaxy features. It's incredibly convenient to glance at your phone for the time without picking it up, and makes it less likely that you'll miss an important notification. You can even customize the always-on display to show the clock style of your choice, display your favorite photo or GIF, and show you relevant notifications. Additionally, Samsung includes the ability to control media from the off screen.
To set up always-on display on your Samsung Galaxy S23, head to Settings and tap on Lock screen options, then tap "Always-on display." Inside, you'll be able to choose when to show the always-on display (with a tap, always, during set hours, or only when a new notification comes in), pick the clock style, and set the brightness.
You're using Samsung's stock keyboard
One of the best things about any Android phone is the endless customization at your fingertips. And since those fingertips will spend a lot of time tapping on virtual keyboards, it can vastly improve your experience to find a keyboard that works for you. For our money, the stock Samsung keyboard on the Galaxy S23 series is a big improvement over previous Samsung phones, but it's still got plenty of issues. For one, it feels a bit stiff to type on, and if your fingers aren't landing totally on target, you'll make plenty of typos. Like many Samsung products, the keyboard is also feeling pretty bloated these days. Do you really need Bitmoji and YouTube search in your keyboard? No, you almost certainly do not.
One of the most widely praised alternatives is Google's own Gboard, available for free in the Play Store. It provides a better typing experience over Samsung's offering once you tweak the settings to your liking, and it's very good at learning your typing habits over time to reduce typos. Its autocorrect is equally impressive, able to retroactively correct words once you've established context later in a sentence. (For instance, it can correct "well" to "we'll" after you've typed something like, "Well circle back to this later.")
Your power key is mapped to Bixby
By default, the side hardware key that traditionally gives you power and reboot options with a long press is instead set to trigger Samsung's voice assistant, Bixby, on the Samsung Galaxy S23. While Bixby is better than it used to be, it's still miles behind Google Assistant, and most people won't find it all that helpful. Most people expect the power button to, you know, give them power options, and it's frustrating that Samsung instead offers its mostly redundant virtual assistant instead.
Luckily, it's simple to put things back where they should be. Head into settings and navigate to Advanced features. Select "Side key" and tap the option for "Power off menu" under the "Press and hold" category. While you're here, you can also map a double press of the side key to trigger any app you want. By default, the double press is mapped to the camera, but you can reprogram it to trigger your notes app, digital wallet app, or whichever app you find most useful.
You haven't set up a password manager for autofill
A password manager is essential for your digital security these days, but beyond that, it's simply convenient to have your passwords stored securely in a place where you won't lose them. Even more convenient is never having to enter a password again. Samsung's One UI software, the Android skin found on the Galaxy S23 series, gives you the option to set your usual password manager as a default for autofill, allowing you to fill in passwords with a couple of taps.
To set your default password manager, head to the "General management" category in Settings and tap on "Passwords and autofill." Tap on the option underneath "Autofill service" to select your default service.
If you don't already have a preferred password manager, there are plenty of options. Samsung offers a tool called Samsung Pass, Google has a password manager built into Chrome, and there are excellent third-party tools such as LastPass. Set one up, then choose it as the default password manager following the above steps.
Edge panels aren't set up and customized
By default, Samsung's Edge Panels feel like they're just getting in the way, but configured to your needs, it's absolutely one of the most underrated Galaxy features. The Edge Panel pulls up a list of app shortcuts and contacts when swiping inward from a designated area at the side of the screen. You're stuck with an obvious "handle" intruding into whatever you're looking at, and many people simply disable the Edge Panels because that eye sore doesn't seem worth the marginal convenience.
However, Edge Panels are far more versatile than they first appear. Not only can you make the handle transparent and adjust it to take up a smaller amount of screen space to avoid accidental activations, you can also get incredibly useful widgets for it. Our favorite is the Smart select widget, which lets you take partial screenshots and will snap to an image when it detects one. You can also get a Clipboard history widget, a compass, ruler, media controls, and much more.
To take full advantage of Edge Panels on your Samsung Galaxy S23, go to Display settings and select "Edge panels." To customize the handle, select Handle, where you can adjust the size, width, color, and transparency, as well as placement onscreen. Back in the main Edge panels settings, you can select Panels to choose which widgets are stacked in Edge Panels, put them in a custom order, and find more in the Galaxy Store.
The S Pen isn't customized to your needs (Galaxy S23 Ultra only)
This one is for S23 Ultra owners only, but if that's you, the S Pen probably influenced your purchase. The S Pen, a Bluetooth stylus that stores inside a silo at the bottom of the phone, was always the icing on top of Samsung's old Note lineup, and thankfully the company carried it over to the top end of the Galaxy S line after the Note finally went to pasture. Improvements continue to be made, and the S23 Ultra's S Pen has a virtually nonexistent latency of 2.8ms for naturalistic writing and doodling.
However, out of the box, the S Pen is far from optimized, and most users will get the most use from it after a bit of tweaking. You can customize pen shortcuts, customize the wand-like Air Actions, and more.
The quickest way to find S Pen settings is by hovering the tip of the stylus close to the screen and pressing its side button to launch the Air Command menu, then tapping the gear icon at the bottom left of the screen. From there, you can choose what each gesture does, and customize the shortcuts in Air Command. We also recommend enabling "Screen off memos," which creates an OLED-friendly notepad when you take out the S Pen while your screen is off and lets you pin those notes to the always-on display.
You're letting Samsung serve you ads
Advertisements: We can't live with them, and tech companies don't want us to live without them. It's easier to deal with advertisements on free services like social media apps, where at least they're necessary for those companies' business models, but when you're paying flagship prices for the latest Samsung Galaxy S23 phones, you shouldn't have to deal with intrusive popups.
Lately, Samsung has been flooding its version of Android with native advertising via what it cleverly calls the "Customization Service." That's one heck of a way to say, "the part of the phone that pushes ads on you." The Customization Service injects ads for Samsung products into almost all the company's first-party apps. Thankfully, Samsung does allow this irritating ad suite to be disabled.
To turn off Customization Service on your Samsung Galaxy S23, head to the General management section of the Settings app, then tap "Customization service" and toggle it off.