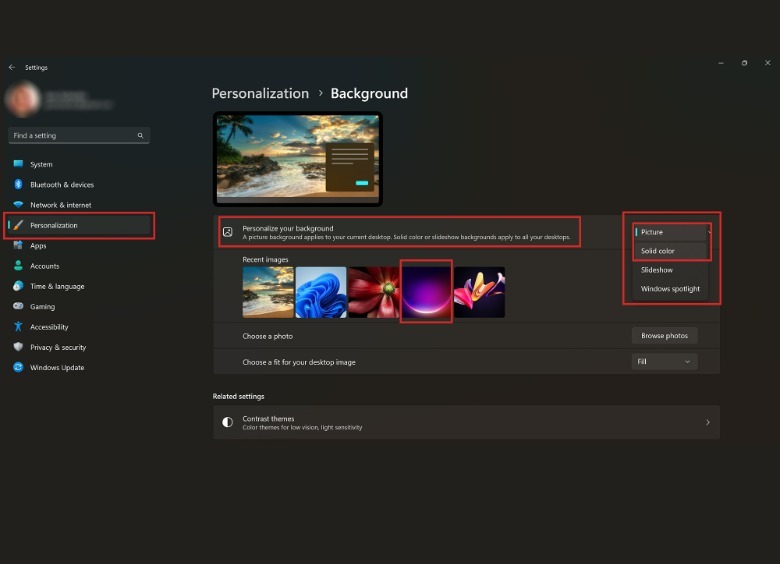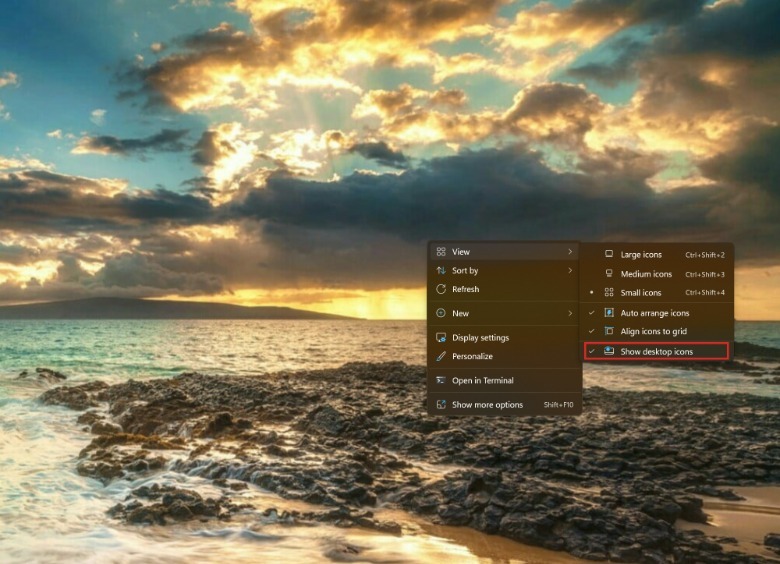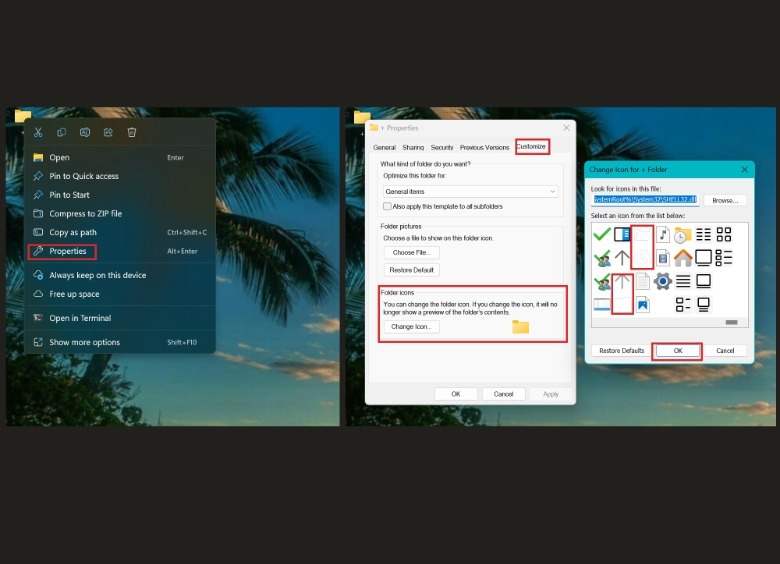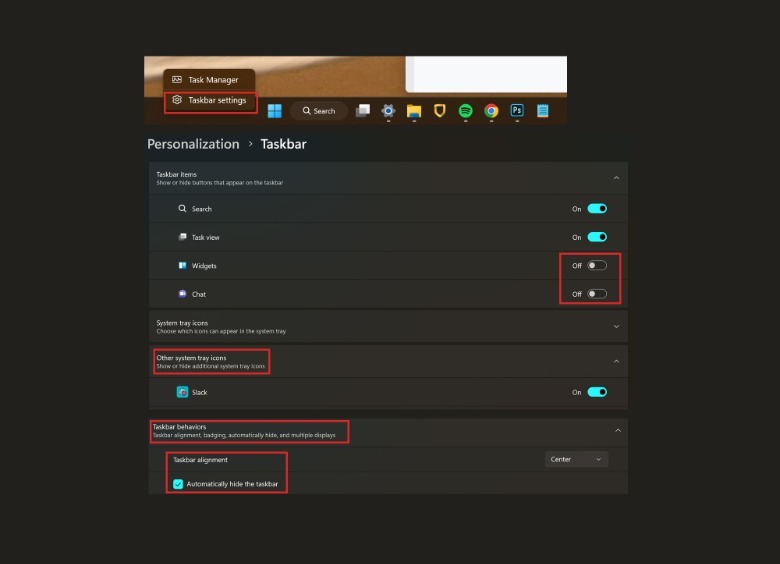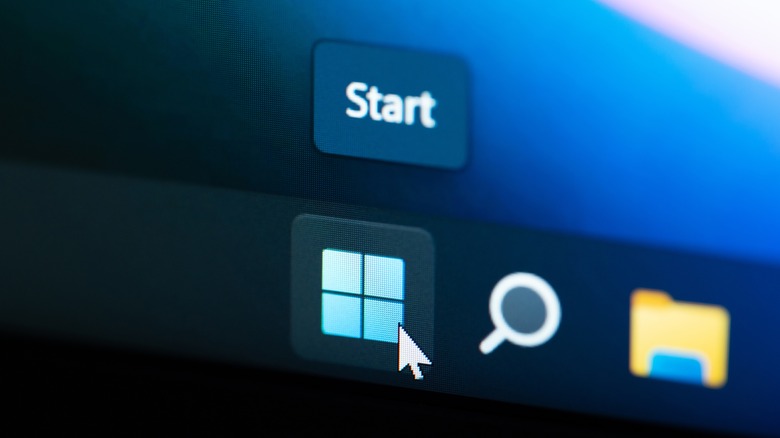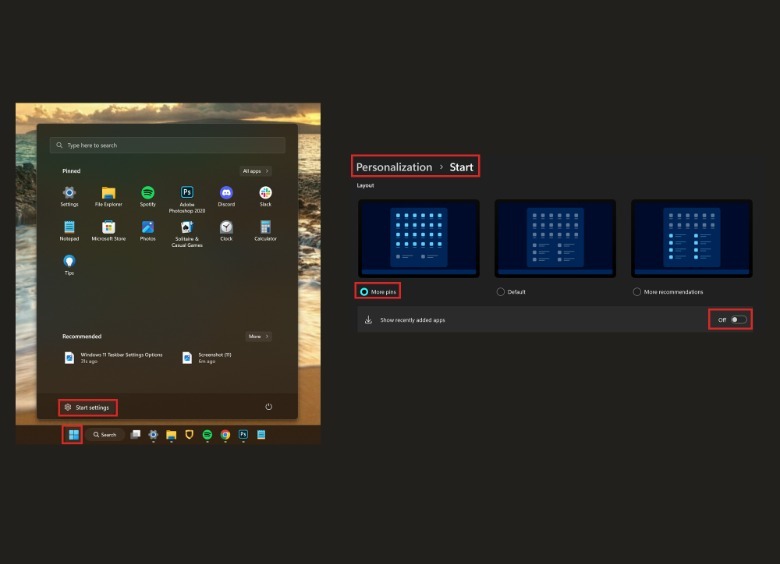The Easiest Tricks To Make Your Windows 11 Desktop Look Minimal
For anybody who uses a computer for school or work, having an uncluttered main interface is highly essential, especially if you're in front of your screen for long periods of time. If you own a machine that runs on Windows 11, there are several settings you can easily tweak to make the overall appearance of your desktop more conducive to productivity and learning. These changes are pretty basic and won't require you to download or pay for any extra apps, though that of course is an option you can consider if you want to customize the look and feel of your desktop a bit more.
In order to ensure that you have an updated version of Windows 11's settings that you can modify, frequently check for new system updates. You can quickly do this by choosing Settings from the Start menu or right-clicking on the taskbar and choosing "Taskbar settings." On this page, you can choose Windows Update from the left panel and ensure that your system is up to date.
Next, go to the Personalization tab in the left panel and keep the Windows 11 Settings page open as you go through the following tips to make your desktop look as minimalist as possible.
Pick a neutral desktop theme
The first order of business is choosing a Windows 11 desktop wallpaper and color scheme that will support a minimalist design. To do this, choose Personalization from the left panel of the Settings page and go to Themes. Here, you can pick a combination of wallpapers and colors from suggested themes, or get more choices for free from the Microsoft Store, as explained by Microsoft.
Next, you have the option to modify the desktop background that came with the theme you just applied. Here's how:
- Make sure you're in the Personalization tab of the Settings page
- Select Background.
- Click on the dropdown next to "Personalize your background" and choose your preferred option.
If you really want to go whole hog minimalist, opt for "Solid color" and choose a darker hue. If you prefer having a picture as your desktop wallpaper, choose one that is easy to look at and has an uncomplicated design.
Clean up the clutter on your desktop
Apart from Windows 11's default desktop app shortcuts like the recycling bin, the desktop is often the destination for any file that needs to be saved or accessed quickly. If you have several items taking up real estate on your main desktop screen, it can be quite stressful to look at and navigate. To rectify this, you have at least two options to consider so that your desktop is completely non-busy and icon-free. First, here's how you can quickly hide everything that's currently on your Windows 11 desktop, according to Microsoft:
- Right-click on an empty space on your main desktop.
- Select View.
- Uncheck "Show desktop icons."
Doing this will basically hide all your desktop icons from view. If you'd like to access them at any point, you can follow the same steps and mark "Show desktop icons" with a check. If you feel like this method is too tedious for you to do while you're working on your computer, another option you can explore is placing all your desktop icons into a single folder and having that be the only element visible on your desktop screen.
- Right-click on an empty space on the main desktop.
- Choose New, then Folder.
- Name it using a single character, like a dash or a plus symbol.
- Use your mouse or trackpad and highlight all the icons on your desktop, except the new folder you just created.
- Drag them into the new folder to move them.
Doing this should effectively transfer all icons into the new folder, which you can always access if you need anything that was previously saved on your main desktop page.
Hide the recycle bin and tweak the look of your desktop icons
If you followed the previous steps and filed all your desktop items into a solitary desktop folder, the Recycle Bin icon will not disappear from the desktop — the copy that was transferred into the new folder is merely a shortcut — but you can easily hide it from view, Microsoft explains on its support website.
- Go to Settings and choose Personalization from the left panel.
- Head to Themes and select "Desktop icon settings."
- Uncheck Recycle Bin and hit OK.
This will make the Recycle Bin on the desktop screen disappear from view, but you can always access it through the shortcut that was created in the new folder with all the desktop icons in it, anytime you need to. Alternatively, you can always follow the steps above and mark Recycle Bin again with a check to make it visible again.
Having one desktop folder that contains all the files and shortcuts you need quick access to should be enough to fulfill your minimalist desktop dreams. However, if you want to take it a step further, you can switch out the folder icon to something a little more negligible:
- Right-click on the folder containing all the desktop items.
- Select Properties.
- Go to the Customize tab.
- Hit the Change Icon button.
- Select an option that looks plain, like the transparent folders or arrow.
- Hit OK.
Doing this should make the desktop icon folder blend into the background a bit more and increase your desktop's minimalist appearance.
Declutter and personalize your taskbar and start menu
The last element that takes up a portion of your desktop view is the Windows 11 taskbar. To keep with the minimalist style you're trying to apply, make sure you only have taskbar shortcuts to programs that you actually use. Follow these instructions to personalize your taskbar:
- Right-click on the taskbar.
- Choose "Taskbar settings."
- Switch the toggle to the off position for any apps listed under "taskbar items" that you don't regularly use. This will hide them from view on the taskbar.
- Expand the "Other system tray icons" section and turn off any icon you want to hide and only enable the ones you need to check on frequently, such as any chat apps like Discord or Slack.
- Expand the "Taskbar behaviors" section and check "Automatically hide the taskbar" if you want to hide it from view when you don't need to access it. You can also click the dropdown next to "Taskbar alignment" and pick whatever option aesthetically works for you.
If you have an app open that you'd like to permanently have easy access to — such as your web browser of choice or your favorite desktop music app — right-click on its icon on the taskbar and select "Pin to taskbar." Any other program you'd like to stop appearing on the taskbar when not in use, select "Unpin from taskbar."
Modify the look of the Start menu
A prominent section of the taskbar will always belong to the Start menu. If you have the latest version of Windows 11, you should be able to modify the Start menu layout, as explained by Microsoft.
- Click the Start menu button.
- Right-click on an empty area of the Start menu and hit "Start settings."
- Under Layout, pick "More pins" as it is the most minimal option available.
While you're modifying the Start menu settings, consider turning off any unnecessary options, such as "Show recently added apps" or "Show most used apps."
The next time you pull up the Start menu, right-click on any suggested program icon you'd like to either pin or unpin from the launcher so that only the most necessary ones appear right off the bat. Hit the All Apps arrow and right-click on any program and select Pin to Start to add them to the Start menu. Finally, consider dragging the pinned programs around to reposition them in your preferred order.