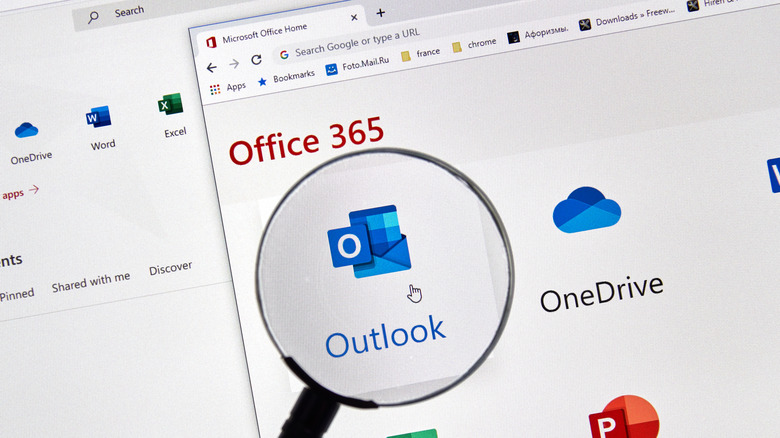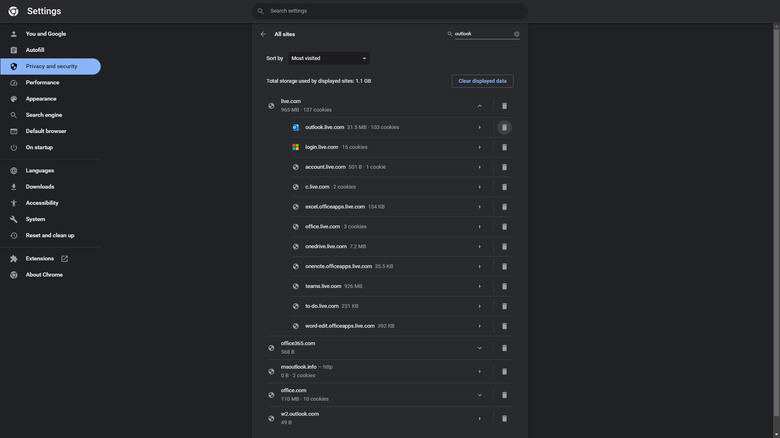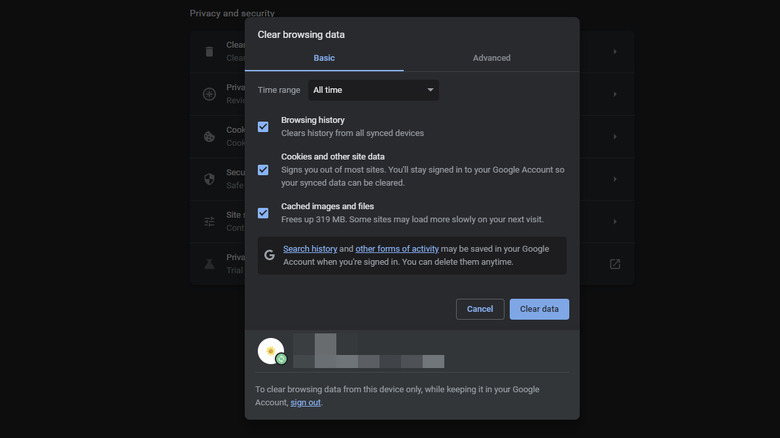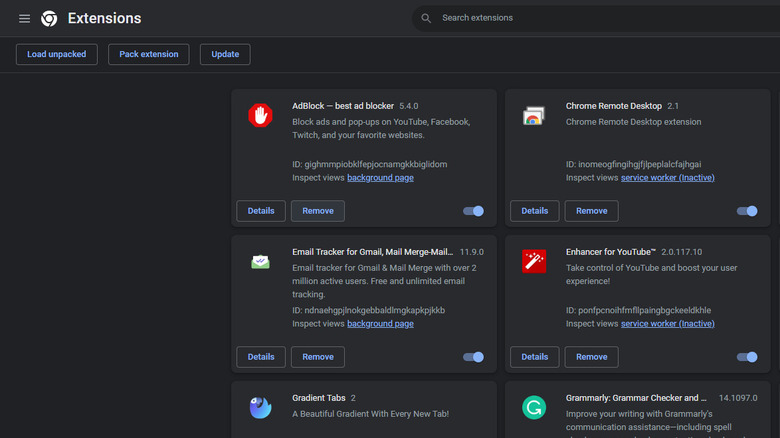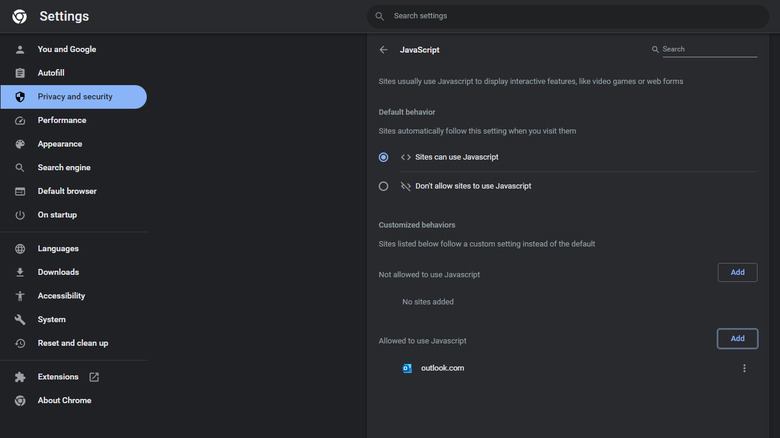What To Do If Microsoft Outlook Isn't Loading In Chrome
Whether you're an office staff member or a university student, you probably use Microsoft Outlook for a lot of your email correspondence. This no longer comes as a surprise considering how Outlook is free, easy to use, and works right in Google Chrome, so there's no need to clutter your computer with another resource-consuming app. However, there are times when Outlook stops loading in your browser out of nowhere, disrupting your workflow and delaying your communication with your boss or professor.
Fixing this problem and getting Outlook back up and running shouldn't be difficult thanks to simple solutions like installing the latest program updates and clearing your browser's cookies and cache. But before jumping right into those, you can first try two basic troubleshooting techniques: restarting Chrome and rebooting your computer. Most of the time, these tips work right away, but if you're still experiencing the issue after doing both, here are five additional fixes worth exploring.
Remove Outlook cookies
Whenever you visit a website, it sends you a small file called a cookie that is stored on your device. This cookie remembers who you are and what settings you've made on the site, so the next time you get on that site again, you won't have to log in or set the same preferences. While useful, cookies can sometimes cause loading issues on websites, and you need to clear them to fix such issues.
- Launch Google Chrome on your computer.
- Click on the three vertical dots in the top-right corner of the page.
- Go to Settings.
- On the left-side panel, select "Privacy and security."
- Choose "Cookies and other site data."
- Under "General settings," click on "See all site data and permissions."
- Type "outlook" in the search bar on the top right.
- Click on the trash icon next to outlook.live.com for free users or outlook.office365.com for Microsoft 365 subscribers.
- Select the Clear button on the pop-up box to confirm.
On Google Chrome, you have the option to clear either all your browser cookies or Outlook only. Clearing the browser cookies can affect all of your websites. If you don't wish to do so, you can clear just Outlook's cookies instead.
Clear Google Chrome's cache
Similar to cookies, cache refers to data files stored on your device to make your browsing experience smoother. They save site information, such as images and web scripts, to load the pages faster the next time around. Over time, cache data can accumulate and become outdated, so if you notice sites like Outlook are no longer loading, it's a good idea to clear the cache data. Here's how you can do so on Google Chrome:
- Open the Chrome app on your computer.
- Select the three vertical dots in the far-right corner.
- From the drop-down menu, select "More tools," then "Clear browsing data."
- Verify that the time range is set to "All time."
- Mark the checkbox next to "Cached images and files."
- Select the "Clear data" button.
Enter Outlook.com in the address bar and check if it now loads. If clearing the cache doesn't solve your issue, you might want to take it a step further and clear the browsing history, as well. However, keep in mind that this will delete your entire history, not just Outlook's. To go to the browsing history, do the Chrome shortcut Ctrl + Shift + Del and click on "Clear data."
Disable Chrome extensions
Extensions in Google Chrome let you personalize the browser to suit your needs and preferences. Some extensions make it easier for you to download files, while others change your homepage background. Although vastly different in purposes, most of these extensions have a common denominator: they can access and modify the data on the sites you visit. This can sometimes cause loading and formatting issues on websites. If you recently installed a new extension and Outlook stopped loading afterward, try disabling that particular extension.
- Open Google Chrome.
- Type chrome://extensions/ in the address bar to see all the extensions you have installed.
- Find your new extension.
- Toggle off the switch to disable it.
- Restart Chrome.
If Outlook still fails to load after turning off the extension, try removing it altogether. If, however, you're unsure which extension is causing the problem, pick the ad blocker first (if you have it); this is typically the culprit behind loading issues. From there, you can try disabling all your other extensions one at a time to find out which one is the source of the problem.
Enable JavaScript for Outlook
Another possible reason why Outlook isn't loading in Chrome is because of a disabled JavaScript. JavaScript makes a website interactive as it's responsible for displaying a page's various elements like menus, forms, and games. That's why when it's turned off, you may have trouble accessing some sites. By default, this feature is turned on in Chrome. However, you might have switched it off in the past because doing so also has some benefits like removing pop-ups and disabling tracking cookies. If that's the case, try turning JavaScript on to see if Outlook will load properly. Here are the steps to do so:
- Open Chrome.
- Click on the three vertical dots in the top right corner.
- Choose Settings from the drop-down menu.
- Go to "Privacy and security," and then "Site settings."
- Select JavaScript under the Content section.
- Click on "Sites can use Javascript."
- Restart Chrome.
- Go to Outlook.com and check if this solves the loading issue.
Of course, if JavaScript is already enabled, it's safe to assume that the issue lies elsewhere.
Use a different browser
If Outlook still won't load after doing all of the above fixes, it's time to try other browsers to see if the problem is with the Chrome app itself. There are various Google Chrome alternatives you can try, such as Microsoft Edge or Safari on Apple devices. Other third-party browsers worth checking out are Firefox and Brave.
Pick your preferred browser and try opening Outlook there. If it loads, Chrome may be the issue. Try updating the browser by clicking on the three vertical dots and going to Help, and then clicking "About Google Chrome." From there, select the Relaunch button to restart the browser to its new version. If an update isn't available, you can uninstall and reinstall Chrome instead.
If Outlook doesn't load even in a new browser, the issue may be with the website. Go to portal.office.com/servicestatus to check if Outlook is up and running. You may also want to search the web to see if there are reports that the website is down. If that turns out to be the case, you'll need to wait for Microsoft to restore the service.