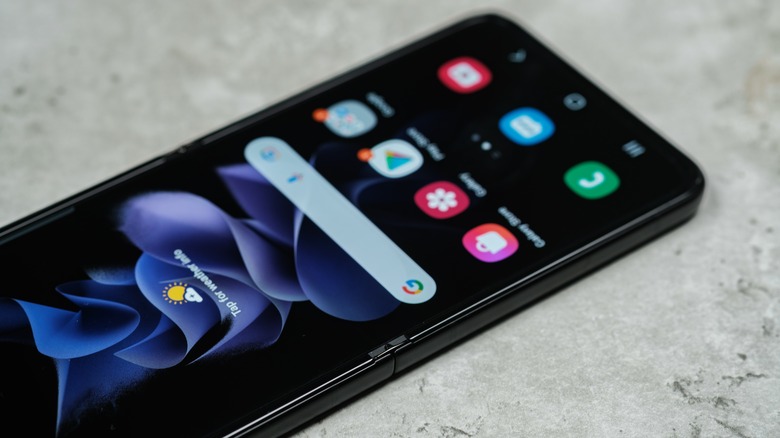Things You Never Knew Your Samsung Galaxy Z Flip3 Could Do
With the Galaxy Z Flip3's foldable design, it transforms from a compact, pocket-sized device into a full-fledged smartphone with the flip of a thumb. The foldable design of the Galaxy Z Flip3 sets it apart from traditional smartphones and offers a unique form factor that is both functional and stylish.
Aside from its sleek design, the Galaxy Z Flip3 is also packed with many features and capabilities designed to make your life easier. From advanced security features to unique modes and hidden shortcuts, there is so much that this device can do. Take a closer look at numerous hidden features that you may not have known about the Galaxy Z Flip3 and uncover the secrets of this foldable smartphone.
Whether you're looking for a way to streamline your workflow, increase productivity, or enjoy a more convenient and efficient smartphone experience, the Galaxy Z Flip3 has something for everyone. So, without further ado, let's dive into the Galaxy Z Flip3 and discover the many things you never knew your device could do.
Dual Preview Camera and Cover Display as Camera Monitor
The Galaxy Z Flip3 allows you to use the outer cover display as a camera monitor. This means you can see what the rear cameras are seeing without having to open the phone. This is especially useful for taking photos at unique angles or capturing moments when you don't want to hold the phone yourself.
The outer display is touch-sensitive and comes with a cutting-edge Dual Preview Camera feature that makes taking selfies with the rear camera a breeze. Press the sleep/lock button twice quickly when the phone is closed. If this doesn't work, go to Settings > Advanced Features and make sure "Double press" is on and "Quick launch camera" is selected.
Once the camera is open, you can take a picture by tapping the screen. You can swipe left or right to switch between photo and video modes and switch between the two rear cameras by swiping up or down.
One of the unique aspects of the Dual Preview Camera feature is the countdown clock, which provides you with time to frame your shot before the photo is taken. This is especially useful for taking group photos.
Quick Access
The Galaxy Z Flip3 has a compact external display that lets you stay up-to-date on your phone's activity. It lets you quickly see important information, such as the time, date, battery status, and notifications, so you don't have to open the device whenever you want to check for updates.
Customizing the external display is simple. All you have to do is head to the settings menu and select "Cover Screen." Here you can change the settings to suit your preferences. For example, you can choose which notifications you want to appear on the external display and even control the size and font of the text.
This external display is a valuable feature that makes it easy to stay informed without opening the device, saving you time and increasing productivity. Whether you're waiting in line, at a meeting, or don't have time to unlock the phone, the external display lets you quickly check for updates, so you're always in the know.
Flex Mode
The Galaxy Z Flip3's Flex Mode feature is a game-changer, letting you fold the screen 90 degrees and enjoy a new way of using the device. Flex Mode splits the screen into two separate panels, with the top half displaying an app and the bottom half providing quick controls like volume and brightness.
This feature is handy for multitasking. For example, you can watch a video on the top half of the screen while adjusting the brightness on the bottom half. Or, you can use the bottom half of the screen to access app-specific controls or take notes without interrupting your current activity. Similarly, with the Calendar app, you can view your schedule on the top half of the screen and use the bottom to add or edit events.
To try Flex Mode, go to Settings > Advanced Features > Labs and toggle it on. It's important to note that this is a beta feature so you may encounter some bugs or performance issues. However, it's a great way to experience the innovative design of the Galaxy Z Flip3 and see how it can revolutionize the way you use your smartphone.
While most popular apps work in Flex Mode, some do not. Others have been optimized to automatically activate when your Flip3 phone is folded at an angle. These optimized apps include Calculator, Calendar, Camera, Clock, Gallery, Google Meet, Samsung Health, Samsung TV Plus, Video player, Video calling, Web browser, and YouTube.
Quick Camera Access and FlexCam
The Galaxy Z Flip3's Quick Camera Access and FlexCam features offer hands-free photo and video capturing options that make it easier to take bolder, more creative photos. With Quick Camera Access, you can quickly access the camera app by double-pressing the sleep/lock button on the closed phone. This makes it easier to quickly capture the moment when it arises without having to fumble around with your phone to find the camera app. You will need to go to Settings > Advanced Features and turn on "Double press," then select "Quick launch camera" at least once to use this function.
FlexCam takes things further by providing hands-free photo and video capture options, including group selfies. You will no longer need a tripod or stand to take steady shots. Fold your Galaxy Z Flip3 into Flex Mode and place it on a flat surface to take photos and videos.
Whether taking selfies or photographing a breathtaking view from your latest vacation, the Galaxy Z Flip3's Quick Camera Access and FlexCam make it easier to capture your memories and share them with the world. These features are handy for those who like to take photos and videos on the go or want to take more creative, unique images and videos. So if you're a Galaxy Z Flip3 user, take advantage of these features and start taking your photos in new and exciting ways.
Photos as Cover Screen Wallpapers
The Galaxy Z Flip3's Cover Screen has come a long way from its predecessors, now with full-color options and customizable styles. In Settings > Cover Screen > Clock style, you can select from 11 different styles, each with its own look and feel. What sets the latest model apart is the ability to choose background images from your gallery, which are cycled through each time the Cover Screen is activated.
To personalize the Cover Screen with your own photos, you'll first want to select the clock style that you prefer, making sure to choose one that doesn't have its own animated image. From there, tap "Background Image" and select "Choose from Gallery" from the pop-up window. This will bring up all of the images stored on your device, allowing you to choose up to 15 for your Cover Screen wallpaper.
Once you've chosen your images, you'll be able to pinch to zoom and frame each the way you want. The framed image can then be saved, and each time you wake up your Cover Screen, it will cycle through your chosen photos, adding a touch of personalization to your device.
Handsfree Selfies Using Standard Camera or FlexCam
Taking selfies can be a hassle, especially when holding the camera steady and getting everyone in the shot. The Galaxy Z Flip3 has a solution, allowing you to take hands-free selfies using the standard camera or the FlexCam feature. With the flexible design, you can flip up the phone, frame the shot to your liking, and then show the palm of your hand to the camera to take the photo.
To get started, open the camera app, choose the front-facing camera, and adjust the angle of the screen to your desired position. You can then show the palm of your hand to the camera, which will automatically trigger a countdown and take a picture.
If the feature doesn't work, it's easy to fix by heading to the settings menu in the camera app. Navigate to "Shooting Methods" and toggle on the "Show palm" option. This will ensure that the camera will recognize your hand gesture and take a selfie without needing physical touch. The camera app also has a voice command option to take a selfie hands-free.
Widgets on Cover Screen
The cover display on your Samsung Galaxy Z Flip3 is not just a screen to show the time and date but can also be used as a quick access point to different widgets. You can swipe left on the cover display to access and customize widgets, including weather, music, and a calendar.
Head to Settings > Cover Screen > Widgets, and you'll see a list of available widgets. Toggle the widgets you want to appear on your cover display and rearrange them as you like. For instance, if you are a music lover, you can enable the music widget and display it on the Cover Screen to easily access your favorite tunes.
In addition to the music widget, you can also access the voice recorder and timer widgets. With the weather widget, you'll be able to check the current weather conditions, including temperature and forecast, at a glance. The voice recorder widget is perfect for when you need to record an audio note quickly, and the timer widget is handy for when you want to set a quick timer for a task.
Custom Side Key
The Galaxy Z Flip3 has a unique design feature with its Side Key. Unlike most Samsung Galaxy smartphones, the power button and Bixby button have been merged into a single button. This change may take some time for those familiar with the traditional layout, but it also opens up new possibilities. With the Side Key, you can customize and perform various functions with just one button.
By going to Settings > Side Key, you can choose what actions the Side Key will perform when you press it once, double-press it, or press and hold it. For example, you can set it to turn off the phone, activate Bixby, or launch a specific app. This customization allows you to make the most of the Side Key and makes accessing standard functions even more convenient.
For the double press, you can select from a list of options, including turning off the phone, quickly launching the camera, opening Bixby, or opening a specific app. To choose an app, tap on the Settings icon and select the desired app from the list.
For press and hold, the options include waking up Bixby or accessing the Power off menu. You can also use Quick Settings or Bixby to customize this action. You can customize the Side Key to perform essential functions with these options.
Volume Key Customization
The Galaxy Z Flip3 allows you to customize your volume keys to suit your needs. If you want quick access to accessibility features on your phone, you can customize the Side key to open specific accessibility settings. To do this, search the settings menu and select "Advanced settings" under the "Accessibility" section. Select the "Side and volume up keys" and turn the switch on. Next, tap the button next to "Accessibility settings" to add them to the shortcut. To use the shortcut, press the Side and volume up keys simultaneously, which launches an accessibility settings pop-up.
Additionally, you can customize the volume up and down keys to features you frequently use. To do this, go to the settings menu and select "Advanced settings" under the "Accessibility" section. Tap "Volume up and down keys" and select "Selected services.". By default, you can choose from options like "Your Phone Companion," "Universal switch," or "Voice Assistant." The selection may be extended depending on the apps installed on your phone.
Another way to customize the volume keys is by going to the settings menu and selecting "Sounds and Vibration." Then, go to "Volume" and choose whether you want the volume keys to adjust the ringtone or media volume by default. This feature allows you to adjust the volume keys to suit your preferences.
Multi-Active Window
With Multi-Active Window, you can have multiple apps open and easily accessible. Whether you're working on a project or checking your email, you can have everything right in front of you.
To access Multi-Active Window, tap the Recents button in the navigation bar (by default, the three vertical lines on the left), and swipe until you find one of the apps you'd like to open in split screen. Now, tap the All Apps button (it looks like a grid of squares) and select the other app you'd like to use. You can also tap the app's icon in Recents to choose to open it as a pop-up window instead.
In the pop-up view, you can rearrange windows by dragging them to your desired position. To expand a window, tap the divider at the top of the app's screen and tap the expand icon. In split screen view, you can adjust the size of the windows using the divider. To create an app pair you can quickly launch with a single press, tap the divider between apps and press the star icon. To close an app, tap the divider at the screen's top and the X icon.
Quick Actions
The Galaxy Z Flip3 revolutionizes how we interact with smartphones by introducing the Cover Screen. This small but handy display also lets you perform Quick Actions, like making or receiving phone calls, without fully opening the device. The phone is designed to easily slip out of your pocket and quickly check the screen for updates.
Answering or declining phone calls is as simple as tapping the green or red phone button on the Cover Screen. Thanks to the notifications tray with predefined messages, you can even reply to text messages from the Cover Screen. This makes it possible to respond to messages without unlocking the device. The Cover Screen also provides access to Quick Settings. You can toggle functions such as Wi-Fi and mobile data or control the display's brightness.
Samsung Wallet is accessible from the Cover Screen, too, allowing you to quickly view your cards and make payments without opening the phone. With the Galaxy Z Flip3, you no longer have to sacrifice convenience for efficiency. The phone provides the best of both worlds, allowing you to complete tasks quickly and efficiently without wasting too much of your time.
Wireless PowerShare
The Wireless PowerShare feature on the Samsung Galaxy Z Flip3 is a convenient, practical way to charge other devices. You can place things such as smartphones, earbuds, or even smartwatches on the back of the Z Flip3 to start charging wirelessly. This eliminates the need for multiple cables and chargers and makes it easy to charge multiple devices simultaneously.
One of the advantages of Wireless PowerShare is that it's straightforward to use. Place the device you want to charge on the back of the Z Flip3, and it will start charging automatically. The charging speed will depend on the battery capacity of the device being charged, but in most cases, it's fast enough to quickly charge the device for a few hours of use.
Another benefit of Wireless PowerShare is that it's a great way to save space. You can use the Z Flip3 to charge all of your other devices. This is particularly useful when you're traveling, as you can keep all of your devices charged without having to carry around a bulky charging dock or multiple charging cables. The Z Flip3 has a decent-sized battery capacity, so you can easily charge multiple devices without worrying about running out of power.
Useful Utilities on Galaxy Z Flip3
Samsung Galaxy Z Flip3 has various hidden features and tools to enhance your experience. Here is a list of these features and how to activate them:
Automatic Call Recording: To enable automatic call recording on your phone, open the phone app, tap the three dots in the upper right, head to Settings, then Call Recording. This feature can be helpful for security purposes or if you want to keep a record of your calls. This setting may not be available depending on local laws.
Change Navigation Keys: The Android navigation buttons are located at the bottom of the screen, but you can use gestures instead. To do this, go to Settings > Display and tap on the Navigation Bar option. You can adjust the order of the buttons and activate gestures.
Dual Messenger: Dual Messenger is a helpful feature that allows you to create duplicate apps for different social media accounts. To enable, go to Settings, type in Dual Messenger, and then toggle any apps you'd like to duplicate.
Hide Apps: You can hide apps on your phone by long-pressing any blank space on the home screen, tapping Settings, then "Hide apps on Home and Apps Screens." You can unhide apps from here, too, and this could come in handy if you tend to share your phone with friends or kids.
More Utilities
Wake-Up Settings: To enable all wake-up settings, go to your settings, type in Lift to wake, and click on Wake-Up Settings. Turn on Lift to wake up and Double-tap to Wake Up. You can also activate Smart Stay. This feature allows the screen to stay on when you are looking at it.
One-Handed Mode: Samsung Galaxy Z Flip3 has a unique one-handed mode that allows you to shrink the display and reach other screen areas. To activate this mode, go to Settings and search for One-Handed Mode. Swipe down from the bottom of the screen to activate it.
Edge Panel: Edge Panel is a great way to quickly access your most frequently used apps by adding them to a drawer you access by swiping from the screen's sides. To enable this feature, go to settings, type in Edge Panel, and tap on Edge Panel. You can add other panels (check the Galaxy Store for even more) and adjust the drawer's handle position.
Always On Display: Always On Display is a feature that displays information on your phone even when the screen is off. To activate this feature, go to your settings, and type in Always On Display. This feature does not consume much battery life and is a great way to glance at your phone and see what is happening.
Conclusion
The Samsung Galaxy Z Flip3 offers a wealth of features to make your life easier. From the advanced camera system to the durable and flexible folding screen, the Z Flip3 is a unique smartphone experience. However, the phone is not just a flashy new device — it also has a number of practical features. The Z Flip3 offers many of the same features found in other Samsung Galaxy flagships such as Bixby Vision, a useful tool for getting information about the world around you.
The Z Flip3 is not the only foldable flip phone on the market, but it is certainly one of the best. Compared to other foldable phones, the Z Flip3 offers a number of advantages, in terms of software and hardware, that make it a great choice. Only the Samsung Galaxy Z Flip4 is a superior device. It offers internal upgrades and some design refinements compared to its predecessor, the Z Flip3, including a bigger battery, the latest processor, better cameras, and some much-needed design changes.
In conclusion, the Samsung Galaxy Z Flip3 is a great choice for anyone who is looking for a high-quality foldable flip phone. With its advanced features, durable design, and powerful performance, the Z Flip3 is a great choice for anyone who wants a phone that can do more.