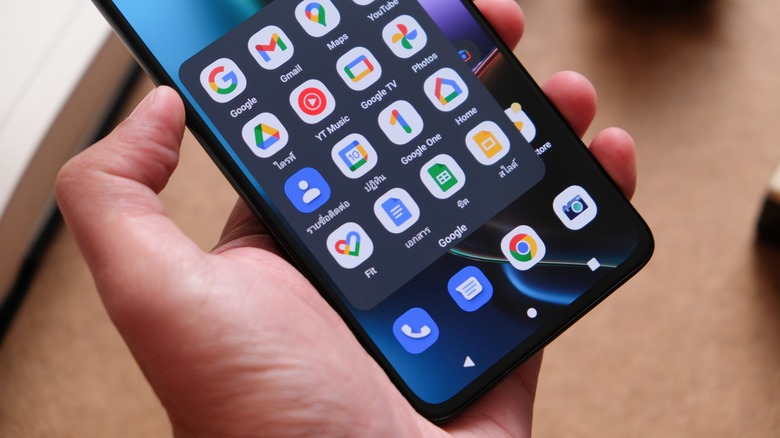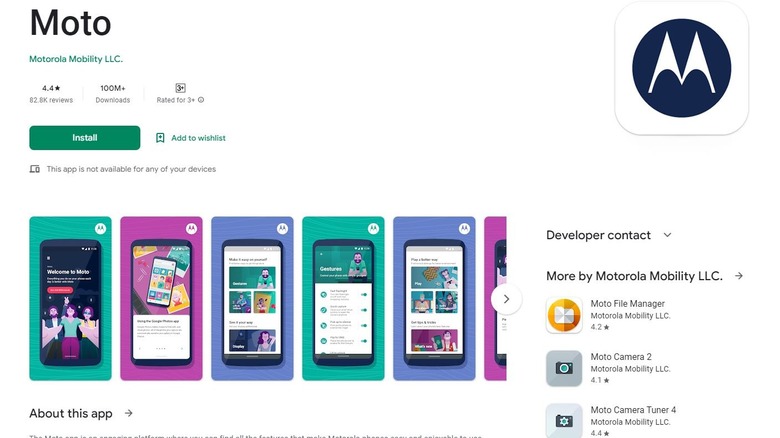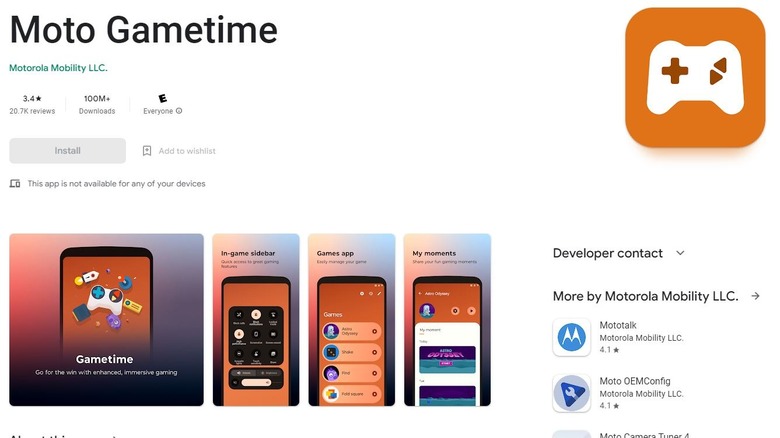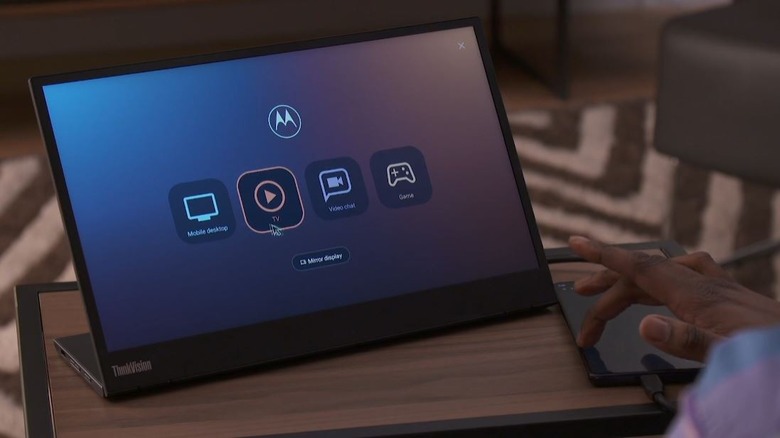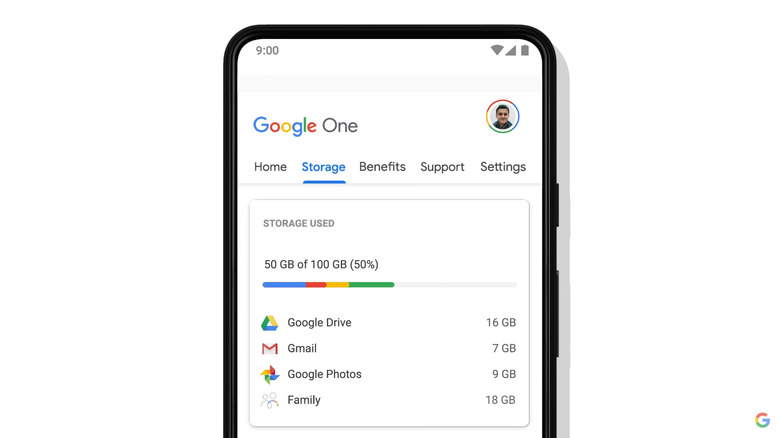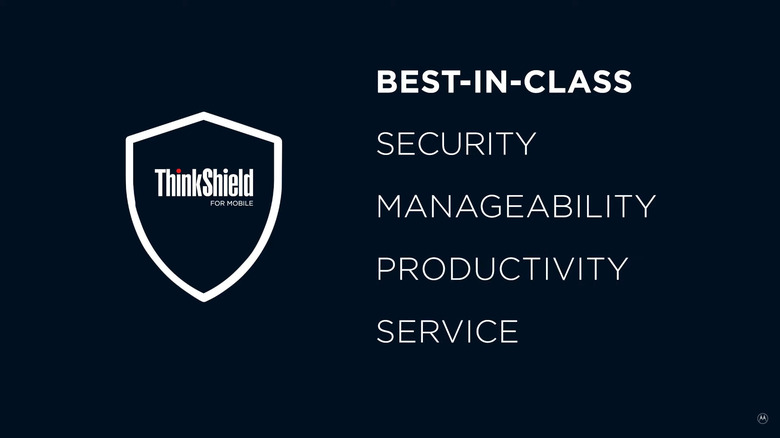Hidden Motorola Edge Features That Will Make Your Phone Even Better
We may receive a commission on purchases made from links.
The Edge 2022 is one of Motorola's latest offerings in its premium smartphone lineup that started almost 3 years ago with the original Motorola Edge. The name 'Edge' initially signified the phone's curved screen at the edges, giving it a fancy high-end look, but this trend was quickly killed off after negative reception.
Motorola has now fully adopted a flat-screen design despite the "Edge" in the phone's name. But to this day, it is still high-end, but not quite a flagship device with a MediaTek Dimensity 1050 SoC, a high refresh rate OLED screen, wireless charging, and a capable camera setup.
It is not to be confused with the Motorola Edge+ 5G 2022, which is simply an enhanced version of this phone and a true flagship complete with a Snapdragon 8 Gen 1 chip, 8K video recording, and all other top-notch bells and whistles.
One of the things that Motorola phones stand out for is their vanilla-esque software. These phones feature Motorola's My UX skin, which brings a near-stock Android experience like Google's Pixel phones.
But you can take your software experience even further with some of Motorola's hidden features that make the phone even better to use.
Here are 12 features you can use to kick things up a notch.
Turning on Gesture Navigation
First and foremost, you need to switch your navigation settings since that is how you are going to get around the phone all the time.
Out of the box, it comes with your classic three-button navigation system that is clearly visible on the bottom of your screen. The arrow on the left takes you back, the circular icon in the center is the home button, and the square on the right brings up recent apps.
While this classic style has had a good run and is still nice and easy to use, it is time to switch over to gesture navigation. It not only makes app switching much faster but also takes less space on your screen. And, let's face it, those swipe animations look very clean.
You can enable gesture navigation by heading to your phone's settings and then System > Gestures > System navigation. Here you will have the option to choose between Gesture navigation, 2-button navigation, 3-button navigation, and even one-button navigation under advanced settings.
Select Gesture navigation and you're good to go. You should see a wide pill at the bottom of your screen once it's activated.
Now you can swipe up from the pill to go to your home screen, swipe up and hold to bring up recent apps, and swipe across its length to switch between recent apps. To go back, you will need to swipe on either edge of your screen.
Moto App
If you are going to customize your phone and truly make it your own, then Motorola's proprietary Moto app is a must-have. It comes built-in with most Motorola phones, but in case you don't have it, you can download it from Google Play Store.
This app will let you change everything from the phone's look to its gestures, display settings, audio settings, and much more. Some of these features are already found in the phone's settings section, but the app helps keep everything in one place so you can easily find what you are looking for.
Once you have this app, you will be able to make tons of changes to your phone. Some of them are minor features for convenience and ease of use such as lift to unlock or flip for DND, but there are also major features such as changing your entire phone's theme.
Most of the features mentioned later on will be found in the Moto app. In short, this app will be your best friend for phone customization.
Edge Touch
Just like Samsung's Edge Panels on Galaxy phones, Motorola has its own Edge Touch feature to let you keep a tiny shortcut on all of your screens. Edge Touch will let you take your most needed apps anywhere you like through a tiny transparent panel on the corner of your screen.
For instance, you can keep a shortcut for YouTube, Twitter, Google Maps, or any other app inside this shortcut and go directly to it without having to launch it manually every single time. It should also come in handy when you have dozens of app open and want to go directly to a specific one without having to swipe through every single one.
Do not fret as it is not intrusive at all and is barely even visible most of the time. You can keep up to 5 apps inside this panel and it's also fully customizable through the small cogwheel button at the bottom.
To enable Edge Touch, simply go to your Moto app and go into Display. Alternatively, you can go to your phone's Settings > Display > Advanced > Edge Touch.
This feature uses up a bit more battery when active, so we recommend keeping this off when you are trying to keep your phone running.
Other Gestures
While going through the Moto app, you must have noticed an option for Gestures in there. This was previously called Moto Actions, but now it has been updated to a simple "Gestures." This is not to be confused with gesture navigation as this section is meant for something else entirely.
Going back to the Moto app and into the Gestures menu, you will see a list of useful actions you can enable to quickly launch apps or other functions such as taking screenshots.
For instance, you can enable the screenshot gesture, which will quickly snap your screen if you press three fingers on the display. You can also do a chopping motion with your wrist to launch the flashlight so you don't always have to go through menus to find it. Additionally, you can twist your wrist quickly to open the camera app from any screen, or swipe back and forth to use a split screen.
Like most other functions, Gestures can also be found through the phone's settings by going through Settings > System > Gestures.
Personalization
We are not done with the Moto app just yet as it still has plenty more to offer. We have talked about enhancing the phone's functionality and ease of use, but now it is finally time to talk about aesthetics. We all like to style our phones in our own way, and the Moto app's personalization section will let you do just that.
The Personalize section in the Moto app will let you tinker with the phone's color scheme, fonts, icon shapes, wallpapers, app layouts, and even set up custom fingerprint animations. After all, who doesn't want a funky-looking animation around their thumb while unlocking the phone?
Like Google's Dynamic Theming engine introduced with Android 12, you will also be able to color your phone's theme based on your wallpaper, or you can just select your own colors manually. You can even design custom themes based on your preferences and save them for later.
Moto Gametime
Moto Gametime is, in a way, similar to the Edge Touch feature we talked about earlier, except it is optimized for gaming purposes. Enabling Gametime through the Moto app will give you a small overlay while playing games on the phone. Once enabled, the icon should look like a tiny controller.
This icon will grant you access to various tools, settings, apps, and other features within the game so you don't have to minimize it. You can access your social apps like WhatsApp right within the game or take a screenshot without pressing any extra buttons. You can also mute notifications or calls through this menu so you are never interrupted while blasting campers in Call of Duty. You can even allow certain contacts to call you while blocking others with Gametime.
This icon can be moved around anywhere on the screen for convenience. You can either tap on the icon to expand it or swipe from the side to pull it out.
Dolby Atmos
Like most other smartphones, Android and iOS alike, Motorola also brings Dolby Atmos support for a better surround sound experience. This feature is developed by Dolby Laboratories and it enhances surround sound systems by adding height channels. This gives the incoming audio a three-dimensional finish, letting it go beyond its horizontal or vertical barriers.
However, Motorola brings even more to the table by adding a few features on top of Dolby Atmos. It will let you create custom sound profiles for Bluetooth and USB-C audio devices. Each time you connect to a device, your phone will remember your settings for that device.
Additionally, this will also enable Smart Adjustments, letting Dolby Atmos optimize your audio for different kinds of content you're listening to. Whether you're watching a movie on Netflix, playing a game, or listening to music, Dolby will bring you "cleaner dialogue, crisper detail, and more engaging sound". Though you can select different profiles manually as well.
Lastly, you will also get Landscape stereo so your phone speakers maintain a wide stereo playback when you rotate into landscape orientation.
You can find Dolby Atmos by going into Settings > Sound & vibration > Dolby Atmos.
RAM Boost
This is a feature that started making rounds on Android phones over the past few years. Exactly as the name says, it lets you add some more RAM capacity by using some of the phone's regular storage. This concept took off with computers at first but gradually made its way to smartphones and other devices.
This is especially useful on phones with low amounts of RAM, but you can also put it to good use on handsets with more memory. Having extra memory is always good for juggling between multiple apps or keeping larger programs running without any hitches. You can even have more browser tabs open with more RAM, but keep in mind that it does not improve gaming performance whatsoever.
The Motorola Edge 2022 comes with 8GB RAM by default, but this can be boosted to 10GB through the RAM boost feature found in settings.
Simply go to Settings > System > Performance > RAM boost to find it. The phone will require a restart once you enable this feature and it will have 10GB of RAM when you come back to it. Make sure to confirm this by going into RAM boost settings again.
If you have a 6GB variant, your RAM should now be boosted to 8GB.
Ready For
If you are familiar with Samsung's Dex feature on Galaxy phones, then you will need no introduction to Motorola's Ready For. Just like the former, this will allow you to cast your phone's screen on a larger display i.e. a monitor or a TV, without needing a third-party application or device.
Despite its unusual name that makes little sense, Ready For is a great solution for multitasking and productivity on a bigger screen. Don't worry, the controls are not awkward at all. Once you turn your phone into a desktop, you can control the screen's cursor with a simple flick of your wrist. The phone will turn into a one-handed motion-sensing remote so you can easily navigate through the menus without having to drag a mouse around slowly.
This is best used for gaming with your buddies on a larger screen, video calling with a group of people, or simply turning your phone into a desktop PC and sharing files and media between different devices.
You will need Motorola's Ready For app for this feature, which can be found on the Google Play Store if your phone doesn't have it.
Peek Display
Peek Display is Motorola's answer to the Always On display feature found on most Android phones with an AMOLED screen. Except, it is not quite the same since it does not actually stay on all the time and is only there to show you notifications, time and date, and other information at a glance. This way, it is more battery efficient than your typical Always On display.
With Peek Display on, you will see a minimalistic screen showing you the time and date, notification icons, and the fingerprint unlock icon. Touching a notification will show you a preview of it and dragging that notification down to the fingerprint icon will open the respective app. Of course, it will have to be the finger that is registered with your phone.
You can customize it by going into Settings > Display > Advanced > Peek display. This section will let you decide how the Peek display should work. You can tap the screen to wake it up or simply approach it, though the latter option does not work as well. You can also block certain apps or choose the detail to show on this screen for privacy.
Extra Google One Storage
Back in mid-2021, Google enforced an upload limit for cloud backups on its Photos app, much to the dismay of many. This limited Google account users to only 15GB of uploads, but thankfully, Motorola phones bring you extra Google One cloud storage by simply buying the phone, similar to Google's own Pixel smartphones.
Motorola Edge 2022 is no exception in this case as it also brings you 100GB of Google One storage for free. This applies to your Gmail data, Google Drive uploads, and Google Photos, but note that it will only be free for the first year of use and you will have to buy extra storage yourself after that point, else your limit will revert back to the standard 15GB.
However, the content you have already uploaded will stay right where it is and the standard 15GB limit will only apply to the media you upload afterward.
Make sure you have backup and sync settings enabled in your Google Photos app for all your media folders.
Motorola Thinkshield
Multiple phone manufacturers including Samsung and Apple offer an extra layer of security to protect sensitive data on your phone. Samsung has its Knox security suite, while Apple brings its Secure Enclave for hardware-level security on iPhones.
Likewise, Motorola Thinkshield features end-to-end security for business-grade protection. This feature comes directly from Lenovo since the Motorola brand belongs to the Chinese hardware maker. This is why Thinkshield is also present on some Lenovo ThinkPad laptops and Motorola's one-of-a-kind Thinkphone that focuses primarily on security.
Thanks to Thinkshield, you get industry-leading certifications, built-in hardware security, secure boot, hardware root of trust, remote device lock/disable, anti-phishing security, a dedicated security incident response team, and much more.
This level of security is already built into the phone, meaning it is active on the device from day one. But you can unlock more through the Thinkshield app.