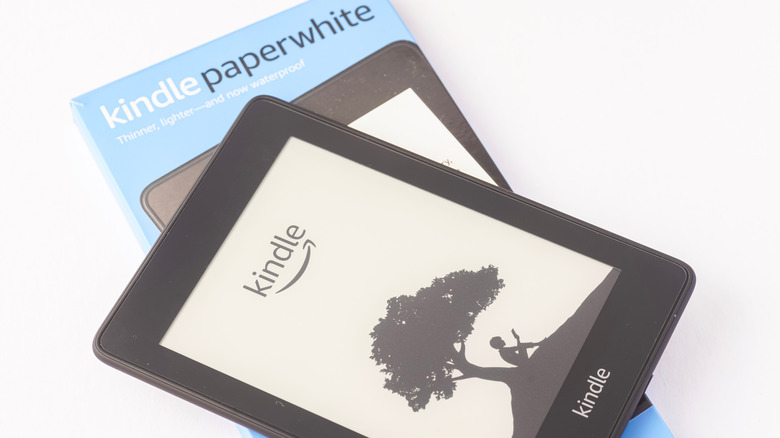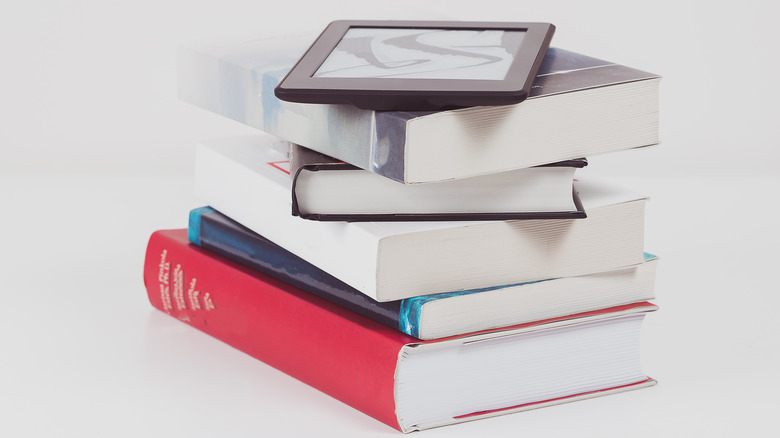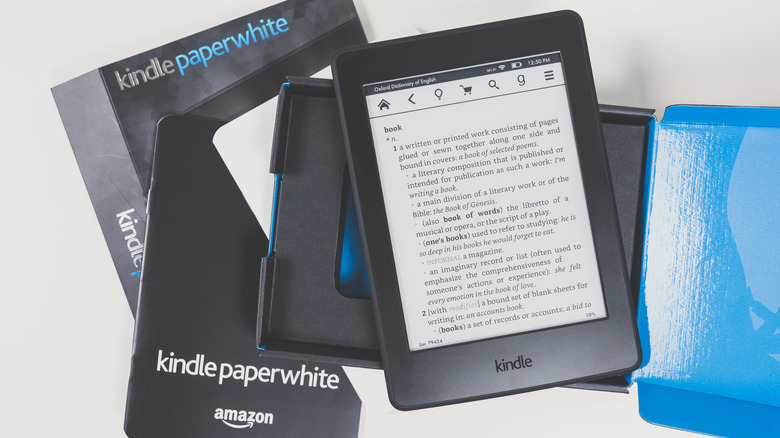How To Transfer Ebooks From One Kindle To Another
We may receive a commission on purchases made from links.
The Amazon Kindle is one of the most popular e-readers any book lover can buy. As time goes on, much like any other electronic device, improvements and new features are constantly integrated into newer Kindle models. If you want to stay ahead of any advancement in the realm of ebook reading, you may want to upgrade to a new Kindle and replace your old one.
Those who make the leap into purchasing a brand-new Kindle need not worry about losing any ebooks they've accumulated on their previous device. There are several ways you can transfer files from an old Kindle to a newer one, and all of them should be fairly easy to accomplish. Before you get started, make sure you have both Kindles on hand, their respective charging cables, and a stable Wi-Fi connection. Having the Amazon app installed on your mobile device as well as a computer accessible during the task would also be beneficial and may make transferring ebooks a lot easier.
How to transfer ebooks into a Kindle right out of the box
The first method for transferring content into your new e-reader is by simply registering it to the same Amazon account you used for your older Kindle. Here's how:
- Fire up your new Kindle and follow the onscreen prompts.
- Connect the new Kindle to a Wi-Fi network and set it up either directly on the device or through the Amazon Kindle app on your phone.
- If you bought the Kindle directly on the Amazon website, it should automatically detect the Amazon account you used for the purchase. At that point, simply type your Amazon password and verify your account to finalize the registration process.
Linking the same Amazon account you used with your previous Kindles should automatically make most (if not all) of the ebooks you had in the old device accessible in the new one, including those you've purchased directly on Amazon. It may take a while for some files to fully download. If you're not seeing any of your old books, make sure that you have sync enabled:
- Tap the three-dot icon in the top-right corner of the screen.
- Go to Settings.
- Go to Device Options then head to Advanced Options.
- Select Whispersync for Books and make sure it is Enabled.
In addition to enabling sync, make sure you restart your device by long-pressing on the power button and selecting Restart to refresh the contents of your Kindle, including any changes you've made. Every time you want to ensure that what's on one Kindle is also reflected on the new one, simply swipe down from the top edge of your Kindle screen to access the Quick Actions menu and select Sync.
How to transfer ebooks using your Kindle's USB cable
Connecting both your Kindles to your computer and managing their contents that way is a great option if want to transfer books to your newer device and do not have a reliable internet connection. It's also an easy way to transfer documents and ebook files that you didn't buy directly from Amazon. Your Kindle is essentially a USB hard drive, so transferring ebooks should be as easy as copying and pasting files into the correct directory. If you have a newer Kindle, follow these steps:
- Plug in your old Kindle using the USB cord that came with it and navigate to the Kindle directory.
- Go to the Documents folder.
- Select all the book folders you want to transfer over to the new Kindle.
- Copy and paste the files temporarily on your computer.
- Once the copy process is complete, safely eject your old Kindle.
- Plug in your new Kindle using the USB cord that came with it and follow the same process to get to the Documents folder.
- Select the book folders you copied onto your computer and copy and paste them into your new Kindle's Documents folder.
Once the process is done and you safely eject your new Kindle, you should be able to see the files you just copied into the device in your new Kindle library.
How to transfer ebooks using an ebook management app
The most efficient way of transferring ebooks between two Kindles is probably using an ebook library manager on your desktop computer, as it lets you easily see and compare what's on each device. Arguably the most popular program out there is Calibre, which you can download onto your computer and use for free. Once you have the program downloaded and installed, follow these instructions:
- Launch the Calibre app.
- Plug in your old Kindle. Calibre should automatically detect which ebooks are on the device and display them in a list.
- Tap the On Device column header to arrange the list according to what's saved on the old Kindle.
- Highlight all the books you'd like to transfer, right-click on the selection, and choose "Add to library." This will create a copy of any ebook in a transferable format onto Calibre's library, which is saved on your computer.
- Safely eject your old Kindle then plug in your new one.
Calibre's library list should re-populate and reflect the new Kindle's contents. Any book that's already on the new Kindle should have a green checkmark next to it. To transfer new books into the device, do these steps:
- Go through the list and make sure there aren't any duplicate ebooks. If there are, delete the copy that isn't marked as On Device so you don't transfer a duplicate copy.
- Once all duplicates have been removed, sort the list according to what's already On Device and highlight books that aren't marked as such.
- Right-click on the selection.
- Choose "Send to device," then "Send to main memory."
- Confirm any file conversions needed to finalize the process.
Once the transfer is done, you should be able to see new ebooks in your newer Kindle. It will take a while for the transferred books to be appropriately processed for easier searching, so make sure you charge your new Kindle after transferring ebooks.
Do not forget to do these steps for your new Kindle
Apart from tweaking useful e-reader settings, upgrading to a new Kindle will require tying up several loose ends. The first thing you need to do is set the new device as your default Kindle so that any file transfers going forward will automatically go to the right e-reader. Go to Amazon on a desktop web browser and do the following:
- Log in and hover over Account & Lists in the top-right corner of the page.
- Go to Content & Devices and select the Devices tab.
- Tap Kindle to pull up all existing Kindles linked to your account and select the newest one.
- Click "Set as default device."
You can also do this through the Amazon mobile app by tapping the profile icon at the bottom edge of the screen, going to Your Account, and selecting "Manage content and devices" under the "Account settings" section. On this page, you can select the Devices tab and pick the newest Kindle as your default device.
The next thing you should do is modify your new Kindle's unique email address. Every Kindle has one that you can use to send the device ebooks and other documents. The email address is pre-determined, but if you'd like to modify it, go to amazon.com/myk, select your new Kindle, and edit the email address on file to something more memorable.
Lastly, if you're planning on selling your old Kindle or passing it on to someone else, you need to deregister it so it's no longer connected to your Amazon account. According to Amazon, you should simply open your old Kindle, go to Settings, head to Your Account, and select Deregister Device. Confirm the action to finalize the process.