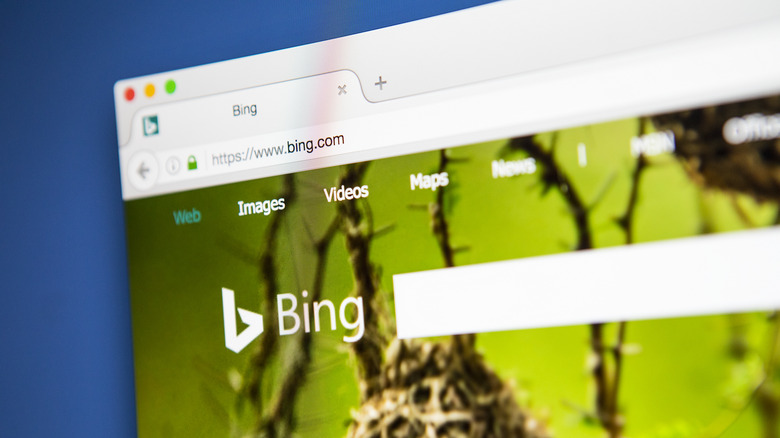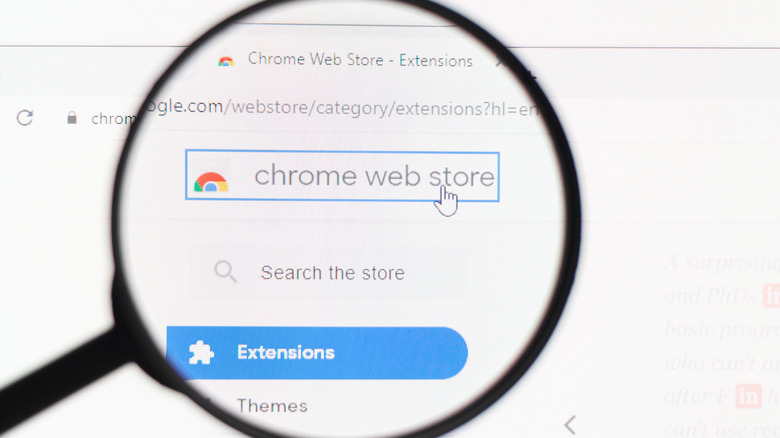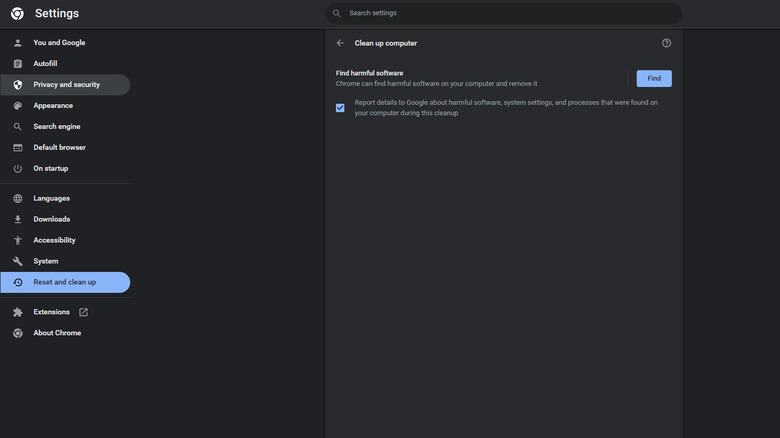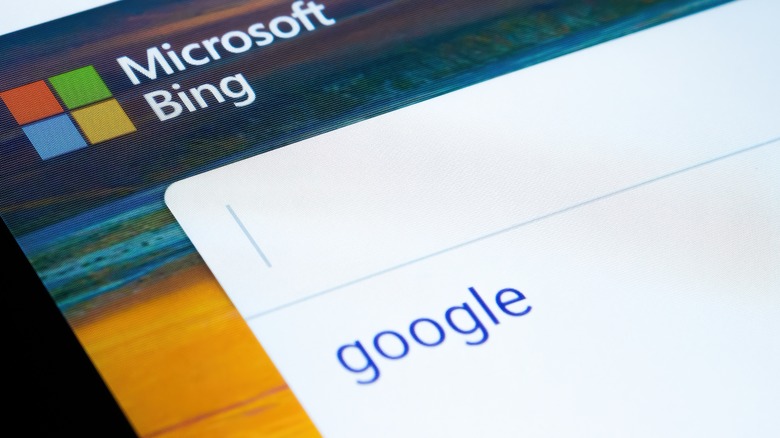Why Google Chrome Is Defaulting To Bing Search And How To Fix It
Typically, when you enter a query into the Google Chrome omnibar, it directs you to Google's search engine, indicated by a tiny google icon on the omnibar. Google Chrome also lets you change the search engine to a different default — Ecosia, Bing, Yahoo!, DuckDuckGo, or any other search engine of your choice.
But sometimes, the default search engine will change on its own. Say, it redirects your search queries to Bing. You set the default to Google again, only to find out it's been changed back to Bing, seemingly on its own. You might also notice more ads, pop-ups, odd search results, or unwanted toolbars.
The reason can range from something as benign as a browser extension and unwanted software to dangerous malware and browser hijacking. Browser malware infection is rare, however. More often than not, it's just adware or a recently installed browser extension modifying the search defaults to Bing.
Bing is a popular choice for the creators of browser adware because of Microsoft's Bing Partner Program. It lets creators make revenue by integrating Bing search into their products. Naturally, Microsoft doesn't allow it, but these sketchy agents redirect your queries to Bing without user permission or authorization for profit. Restoring your search engine defaults is usually simple enough. You can remove suspicious extensions and programs manually. Plus, Google Chrome has a built-in tool for automatically finding and cleaning adware and harmful, unwanted programs.
How to keep Chrome from defaulting to Bing manually
Before you manually search for something causing the issue, consider setting the search engine back to Google. A user error may have altered the search engine defaults.
To change the default search engine:
- Launch Chrome.
- Click the three-dot menu on the top right.
- Click Settings.
- Select Search Engine.
- Select the engine of your choice from the list of search engines in the drop-down menu.
If the browser search engine keeps resetting back to Bing despite that, you'll need to remove the adware or malware responsible.
We'll start by checking for any unfamiliar or suspicious Chrome extensions.
- Open Chrome.
- Click the three-dot button on the top right.
- Hover over More Tools.
- Click Extensions.
- Uninstall any recently installed or unfamiliar extensions by clicking the Remove button.
Lastly, manually delete any unfamiliar or shady applications from your computer (via Google).
On MacOS,
- Look for sketchy apps in the Launchpad.
- To delete the app, click and hold the app or right-click and Move to Trash.
- Empty Trash.
On Windows,
- Open Control Panel. Search for it on the Start menu.
- Click the Uninstall a Program button under the Programs category.
- Look for any sketchy or unfamiliar apps in the list.
- Select an installed program.
- Click the Uninstall button on the ribbon.
Run automatic diagnostics
If you can't identify the offending software manually, you can also run an auto-check to find and clean up unwanted programs and malware. Google Chrome's Reset and CleanUp tool is perfect for it.
It scans your computer for potentially harmful, unwanted programs and malware. Google Chrome will automatically quarantine, remove, or change settings to restore the browser in that case.
To run the Google Chrome Clean Up tool:
- Open Chrome.
- Click the three-dot menu on the top right.
- Click Settings.
- Select Reset and clean up from the menu.
- Click Clean up computer.
- Click the Find button.
Wait for Google Chrome to finish running the check-up. You'll be notified if it detects any harmful software. Click Remove and restart your computer.
You can find the offending files in Google Chrome's quarantine later on. It's located in the following directory: C:\Users\Username\AppData\Local\Google\Chrome\CleanupTool\Quarantine
Also, run a system-wide scan with Windows Defender or a third-party anti-malware program.
To run a Windows Defender scan:
- Open Settings.
- Select Update & Security.
- Select Windows Security.
- Select Virus & threat protection.
You can choose the type of scan you want—a quick or a full scan. The Full Scan takes longer but searches for threats all over your computer.
- Click Scan options to pick one.
- Click Scan Now.
Threats will be auto-quarantined as the scan progresses.
Steps to avoid the issue in the future
Once the threats and offending programs have been removed, you can reset Chrome to undo any changes made without your authorization. It clears cookies, disables all extensions, and resets the search engine default back to Google.
- Open Chrome.
- Click the three-dot menu button.
- Click Settings.
- Select Reset and Clean up.
- Click Restore settings to their original defaults.
- Click Reset settings.
Enable any extensions you need when the reset is done.
To avoid your search engine from defaulting to Bing in the future, be wary of the browser extensions you install. Also, source your software from trusted vendors. Be cautious of scareware or ads that claim your computer has been infected.
You can enable Safe Browsing in Google Chrome to protect your computer against those threats.
- Open Google Chrome.
- Go to Settings by clicking the three-dot menu.
- Select Privacy and Security.
- Select Security.
- Click Enhanced Protection.
Free software, in particular, is often bundled with adware in the Windows installer. It's easy to miss a checkbox during the installation process and let the program install adware without your express knowledge.
Make sure Windows Defender is actively running in the background and hasn't been turned off. Regularly updating Google Chrome and your device also keeps you safe from threats and malware.