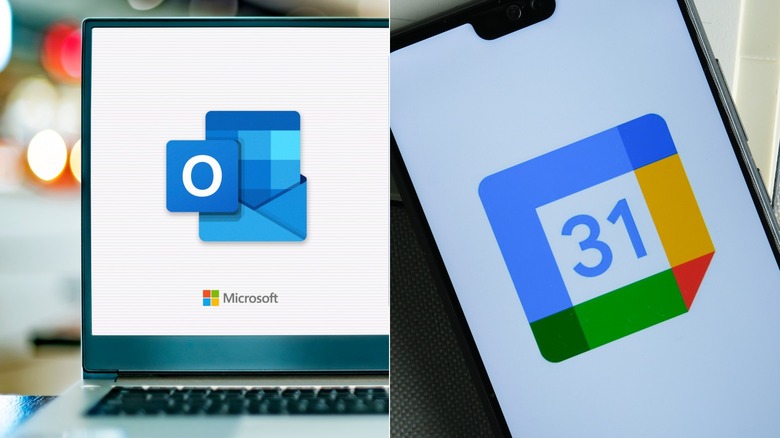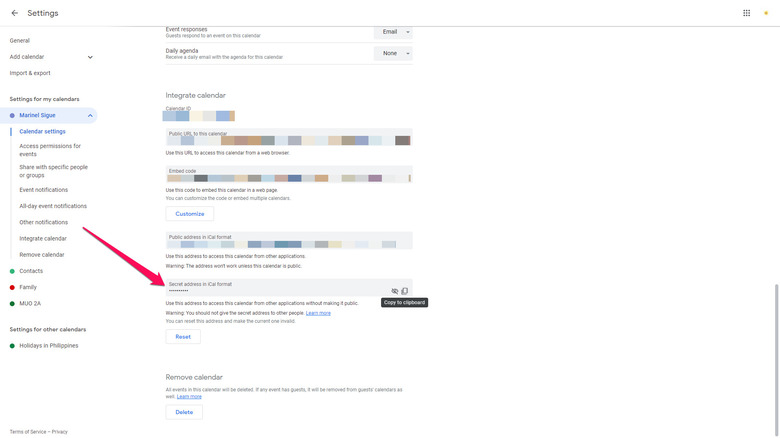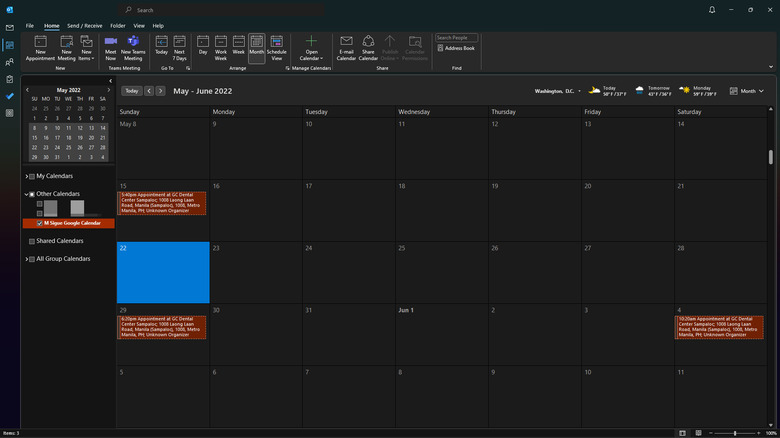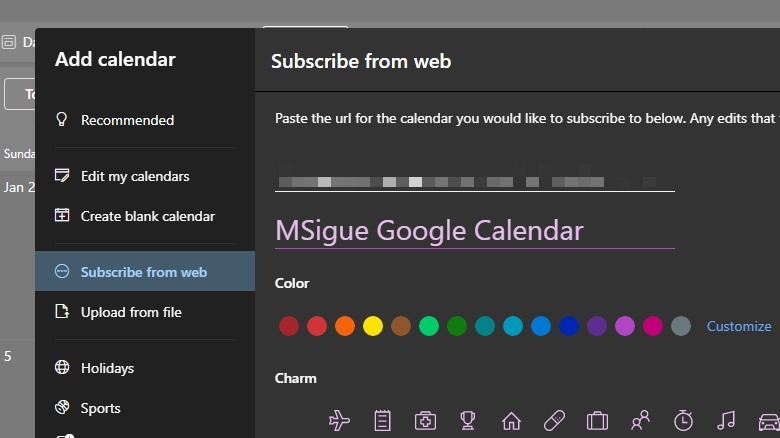How To Sync Your Google Calendar With Microsoft Outlook
Tired of switching between Outlook and Google Calendar just to stay on top of your meetings and commitments? If that's the case, you might want to consider syncing your Google Calendar with Outlook. This way, you can effortlessly keep your busy schedule in one convenient place and avoid forgetting events altogether.
This integration is available on both the Outlook web and desktop apps, whether you're using the free version, or you're subscribed to Microsoft 365. It's fairly easy to do and requires two simple steps: getting your Google Calendar's secret address and then pasting it on your Outlook. There is some limitation to this integration, though. Any events you add to your Google Calendar from Outlook will not reflect on Google Calendar. You have to go to Google Calendar to update it manually. However, if you do add new events to your Google Calendar via calendar.google.com, these will automatically be synced to Outlook within around 24 hours.
If you're ready to sync your Google Calendar to Outlook, read on.
Step 1: Get your Google calendar secret address
The first step to syncing your Google Calendar in Outlook is to locate the "secret address in iCal format." Using this secret address, you can view an updated copy of the Google Calendar in your Outlook, and any changes you make in Google Calendar will automatically be reflected in Outlook in roughly 24 hours.
Here's what you need to do to get your Google Calendar's secret address (via Google Support):
- Log in to calendar.google.com if you haven't already.
- In the left-hand panel under My calendars, choose your calendar and click on the three vertical dots next to it.
- Select "Settings and sharing" from the menu.
- Scroll to the bottom of the Settings page to "Integrate calendar."
- Under this section, click on the copy icon next to "Secret address in iCal format." It will now be ready for use.
It's strongly suggested to keep the secret address private. If you have already shared it with anyone, you can simply reset the address from the Google Calendar settings to invalidate the previous address.
Step 2: Subscribe your Outlook to the Google Calendar secret address
Now that you have your Google Calendar's secret address, you can use it to sync your Google Calendar to Outlook.
If you're using the Outlook web app, here's what you need to do (via Microsoft Support):
- Launch your browser.
- Sign in to outlook.com if you haven't already.
- In the left-hand panel, select the calendar icon.
- Under the small calendar on the left, click on Add calendar.
- Go to Subscribe from the web.
- Paste the Google Calendar's secret address.
- Type in a name for your Google Calendar.
- (Optional) Select a color and charm for your calendar.
- Keep the "Add to" field as "Other calendars."
- Finally, click on the Import button. You should see your newly synced Google Calendar in the left-hand panel under "Other calendars."
Meanwhile, if you're using the Outlook desktop app, here are the steps to follow to sync your Google Calendar (via Microsoft Support):
- Open your Outlook app.
- Go to the File tab.
- Select Account Settings > Account Settings.
- In the dialogue box, click on the Internet Calendars tab.
- Select the New button.
- Paste the Google Calendar's secret address.
- Select Add.
- In the new dialogue box, enter a name for your calendar in the Folder Name.
- Click OK.
- Click Close on the Account Settings dialogue box.
You should be able to see your Google Calendar under "Other Calendars" in your Calendar tab. To go to the Calendar tab, do the Outlook keyboard shortcut Ctrl+2.