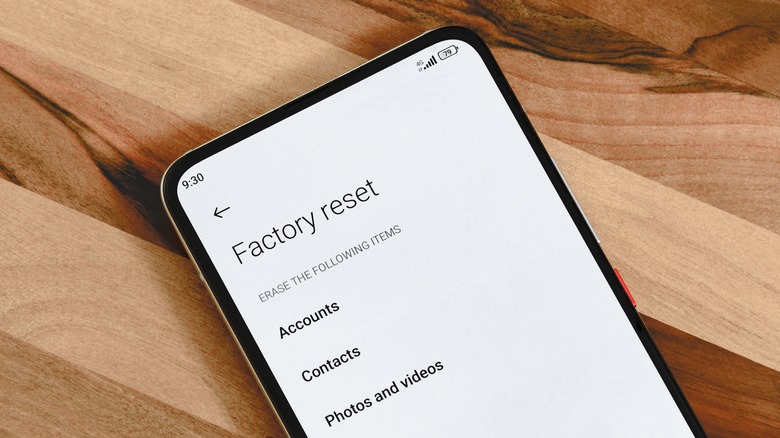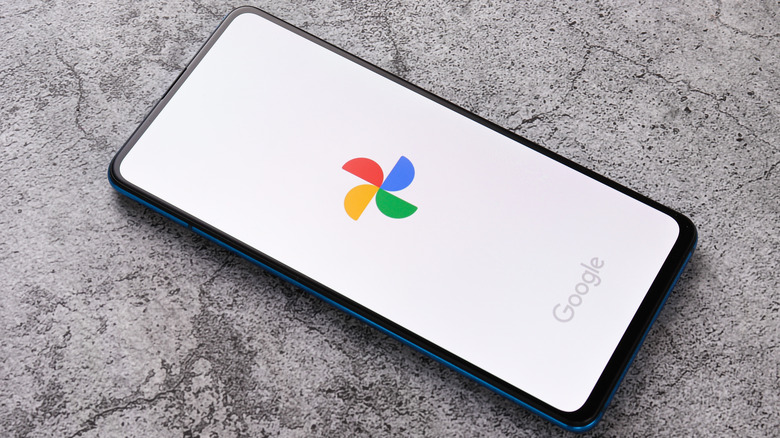How To Factory Reset An Unresponsive Android Phone
Is your Android phone unresponsive and you've already tried several fixes to no avail? You might have to reset your phone to factory settings. There are several things that could affect the performance of an Android phone — for instance, it could slow down due to a lack of free space, too many apps in the background, malware, or even a faulty battery. And you should only consider resetting your Android phone after trying to fix the common problems.
You can quickly check the free space on your phone by heading to the Settings app and selecting Storage. The Storage menu gives you a clear idea of how much storage space the apps on your phone occupy and what capacity is left. You can free up some space accordingly by deleting apps and files. On the other hand, clearing the recent apps section frees up the RAM responsible for opening and running apps. If you're concerned that your phone has contracted malware, anti-virus apps like Norton and Kaspersky should help remove it.
While these are just a few ways to fix a slow Android phone, a factory reset should be your last resort simply because it erases all of the data, including images, videos, contacts, call logs, messages, apps, and system settings. Before moving ahead with a factory reset, you'll need to create a backup so you don't lose the valuable data stored on your phone.
Backup the data on your phone using Google's services
The easiest way to back up your data before resetting an Android device is via Google's services. There is a good chance that you use Google Photos for viewing, editing, and sharing images and videos on your phone. Well, you can create a backup using Google Photos, as well.
- Open the Google Photos app.
- Sign in to your Google account if required.
- Select your profile picture at the top right corner.
- Select Settings, and in the following menu, select Backup and enable it.
- Google Photos will start backing up all the images and videos to your Google account.
To back up the files and documents on your Android phone, use Google Drive.
- Open Google Drive on your Android phone.
- Tap the plus icon in the corner and select Upload.
- Now select the files and folders you wish to backup and upload them on Google Drive.
Last but not least, install the Google One app on your phone and back up things like app data, call logs, contacts, text messages, and other system settings.
How to reset your Android phone to factory settings
Keep your Google ID and password ready and charge your phone's battery to at least 70% to perform a factory reset. While every Android phone has the option to "Erase all data (factory reset)," the location of this setting could vary depending on the manufacturer. Resetting a phone to factory settings could take between five and 10 minutes. Here are the general steps that should work for most Android users, but the exact menu locations and names on your phone may be different.
- Open the Settings app.
- Scroll down to locate and open the System menu.
- Tap on "Reset options" and select "Erase all data (factory reset)." Your phone will inform you that erasing all data will remove all the Google accounts, downloaded files, apps, photos, and user data.
- Tap on "Erase all data" again to provide confirmation.
- Wait for the phone to remove all data. This might take several minutes, depending on the data your phone has.
When the process is complete, the phone will boot in setup mode. Follow the on-screen instructions to initialize the phone. It should also ask you to sign in to your Google account and restore your data. Once your phone is ready, it will allow you to access the home screen, where you can check whether it is responding better than before.
Start by opening some apps to see if they open in time. Switching between apps is another way to test whether the phone has become more responsive. Last but not least, you can also try connecting to the nearest wireless network to access the internet. If you don't face any problems doing these things, and your phone feels smoother than before, performing a factory reset was right.
How to reset an Android phone using Recovery Mode
If you cannot reset your Android phone via the Settings menu, there's another way to erase all the data on your phone: Recovery Mode. Whether you have a Samsung Galaxy S22 or a Pixel 7, every Android smartphone has a Recovery Mode that allows you to do several things, such as rebooting the system, installing updates, clearing the cache, and resetting the device to factory settings. First, switch off your Android phone, then follow the steps to reset via Recovery Mode.
- If you own a Google Pixel, press and hold the power + volume down buttons to access the bootloader menu.
- Use the volume keys to navigate to Recovery Mode and press the power button.
- You should see Google's logo and an Android robot on the screen. Press and release the power and volume up buttons.
- Now, use the volume keys to select the wipe data/factory reset option and hit the power key.
On the other hand, if you have a Samsung Galaxy phone running One UI 3.0 or above, you'd have to connect your phone to your computer with a USB-C cable before you can boot in Recovery Mode.
- Hold the power + volume up button till you see Samsung's logo on the screen.
- Release all buttons and wait for the phone to enter Recovery Mode.
- Use the volume keys to select the wipe data/factory reset option and hit the power key to select it.
- Select Yes on the following screen and wait until the phone boots after erasing all the data.
Keep in mind that you'll still need to back up all of your data before performing this action, otherwise, your photos and any other files that aren't already backed up will be lost.