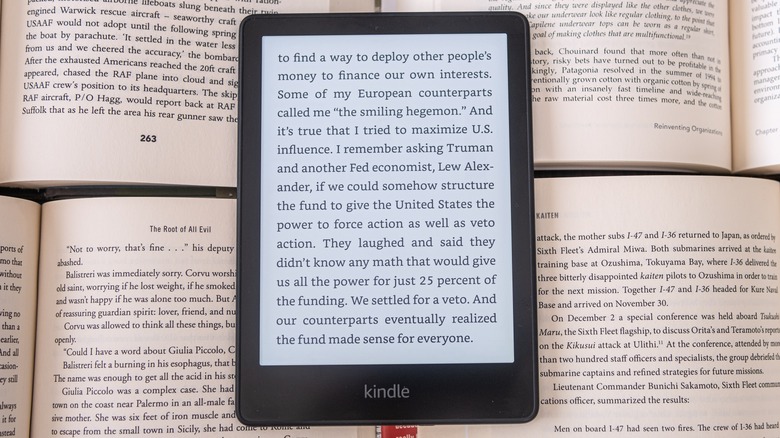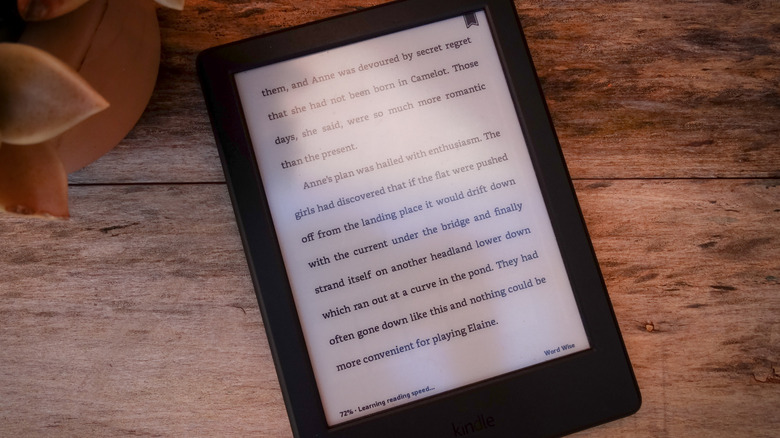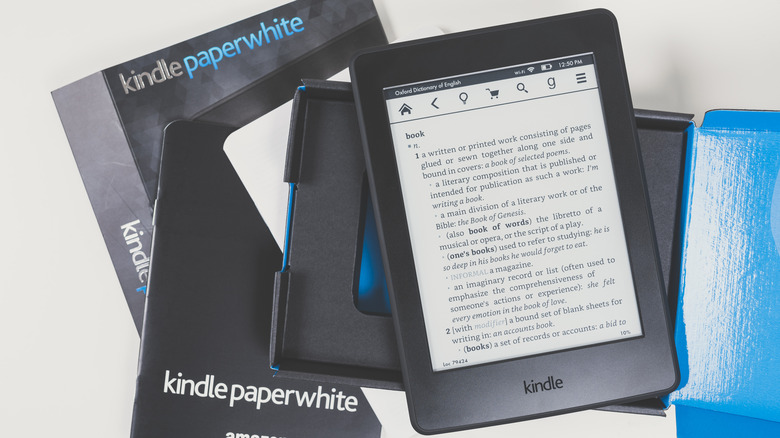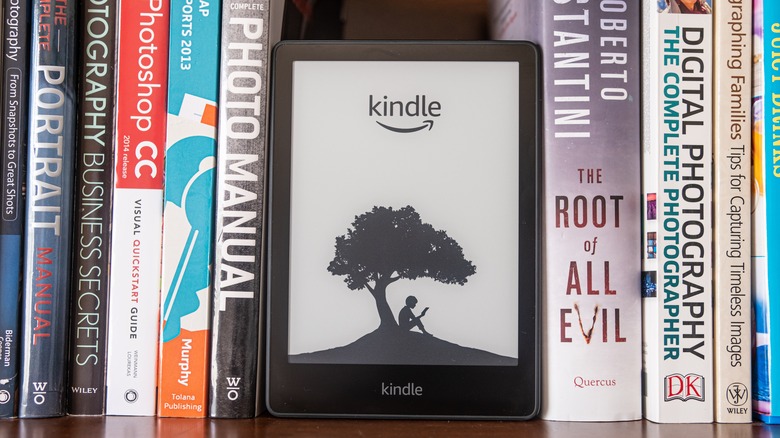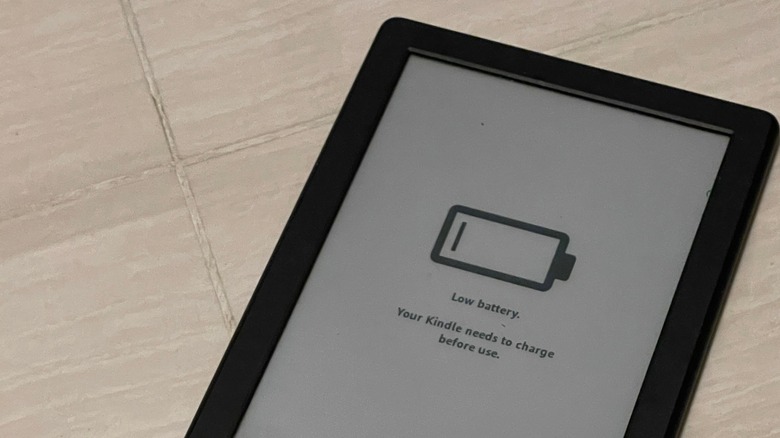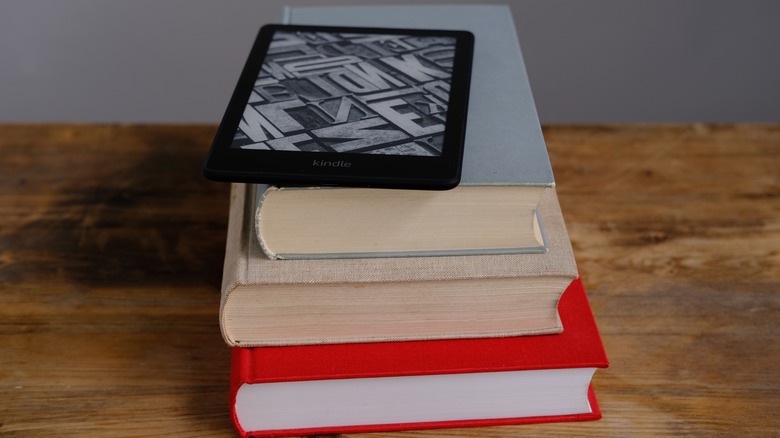5 Settings You May Want To Change On Your Kindle E-Reader
We may receive a commission on purchases made from links.
Amazon's Kindle is a versatile device that is one of the best digital reading options available today. It's incredibly user-friendly and has a pretty expansive content catalog that extends even to audiobooks and several compatible document formats that you can manually and quickly transfer through email. Depending on which version you have, you may even have additional features like wireless charging or an auto-adjusting light sensor. However, all Kindles mostly have similar settings that when tweaked accordingly can dramatically improve your reading experience, especially when you do it at night.
If you're an active Kindle user (or plan to be one), you definitely should know how to accomplish certain tasks that'll make your e-reader an essential learning tool. For instance, you can utilize the Kindle's built-in vocabulary builder and use the flashcards function to remember the definition of words that previously eluded you. You can also tie in your Kindle to a Goodreads account and keep track of the titles you've read and are planning to read in a more efficient manner. If you're looking for ideas on which device settings you should modify or enable to take your Kindle use to the next level, these suggestions are a good place to start.
Explore your Kindle's illumination options
You can make your Kindle more gentle on the eyes by adjusting the brightness of the screen. When you turn your Kindle on, swipe down from the top to access the Quick Actions tray and tap either the "+" or "-" symbol next to the Brightness slider until you get to a restful light level. Some Kindles may have an additional Auto-Brightness box you can check so that it automatically adjusts according to available ambient light.
Newer versions of the Kindle should also have a Dark Mode button in the Quick Action menu that turns your screen background dark and text color white, a setting that should be beneficial for nighttime reading. If you can't see a Dark Mode button, you can invert your screen's colors by enabling it through the Accessibility menu in the Kindle's Settings page.
Certain Kindle models have useful display features under the Device Options menu that automatically adjusts your screen's brightness when you are in a low-light reading environment. When you enable the Night Light option — currently only available on the Kindle Oasis 9th and 10th generation versions as well as the Kindle Scribe — the device will slowly lower the brightness level of the screen the later in the day it gets, ensuring that your eyes can gradually adjust to the eventual darkness. Meanwhile, if you have a Kindle Oasis 10th generation, Kindle Paperwhite 11th generation, or a Kindle Scribe, you may have an additional option to automate your device's front light to switch from the usual cool white to a warmer tone when reading during a specific time. Through the Warmth Schedule menu, you can modify the amount of warm amber light used for the screen and time the change according to the day's sunset and sunrise schedules or define your own.
Display your reading progress and the current time
Serious bookworms tend to have a daily goal when it comes to reading, whether it's to finish a specific number of chapters or to keep reading up to a certain time of day. If you use a Kindle with a list of reading habits to fulfill, you can make sure that your reading progress and the clock are both displayed while you have an ebook open.
Depending on what the book has available, your progress can be viewed according to several formats, including page number, time left in the current chapter or the entire book, or your location in the book file. As for displaying the clock, it's always a good idea to know what time it is, especially if you enjoy reading in bed at night and have a tendency of getting too immersed in the story.
Both settings can easily be accessed while you have an ebook open on the Kindle. Simply tap on the top portion of the page to open the reading toolbar, hit the "Aa" button, and go to the "More" tab. There, you can switch the clock toggle to the on position and pick a reading progress format.
Consolidate books that are part of a series
If you have several ebook titles that are part of the same series, you can rig your Kindle so that they are automatically grouped into a set in your device's library page. Follow these steps:
- Open your Kindle and tap the three-dot icon near the top of the home page.
- Go to Settings.
- Head to Device Options, then select Advanced Options.
- Hit Home & Library.
On this page, you should be able to turn the Group Series in Library option on, as well as choose how you want to show collections in your library. A "collection" is another way of grouping together ebooks according to a theme that you define, such as your favorite re-reads or books that you've already finished. You can start one by going to the Library tab from your Kindle's home page, hitting the three-dot icon, and tapping Create a Collection. After entering a name, you can pick which books to include.
Enable your Kindle's low-power sleep mode
In general, all Kindle e-readers are designed to have a week's worth of battery life. There are also certain things you can do to ensure that you maximize a Kindle's power charge, such as putting your device to sleep when it's not in use or disabling Wi-Fi connectivity when you're not trying to download a new title. However, you can also enable your Kindle's Power Saver mode — located under Advanced Options of the Settings' Device Options menu — to ensure that your device actively conserves battery juice when you're not using it.
This feature is useful when you're traveling or don't have access to your Kindle's charging cable and you find that your current battery life is about to bottom out. With the option on, your Kindle may take a few moments longer to turn on, but you shouldn't need to charge it as often. It's one of the Kindle settings that's worth leaving enabled.
Protect your current read and device settings with a passcode
Do you enjoy reading adult content? Are you in an environment with underage readers that could accidentally view things in your Kindle when you're not around to stop them? Whether it's because you want to ensure that kids in your vicinity don't accidentally make changes to your device or you don't want prying eyes to know that you read certain types of books, it may be a good idea to turn on your Kindle's passcode feature so that only you can access its contents.
Just go to your Kindle's home page, tap the three-dot icon in the top-right corner of the screen, and go to Settings. From there, head to Device Options and select Device Passcode to enable it. You can assign up to 12 numeric characters as your passcode. Once you confirm the choice by entering it again and hitting OK, you will need to type it in every time you wake up your device.