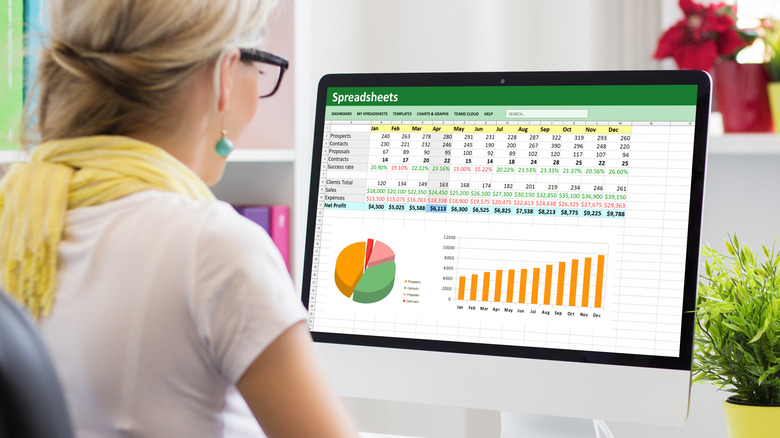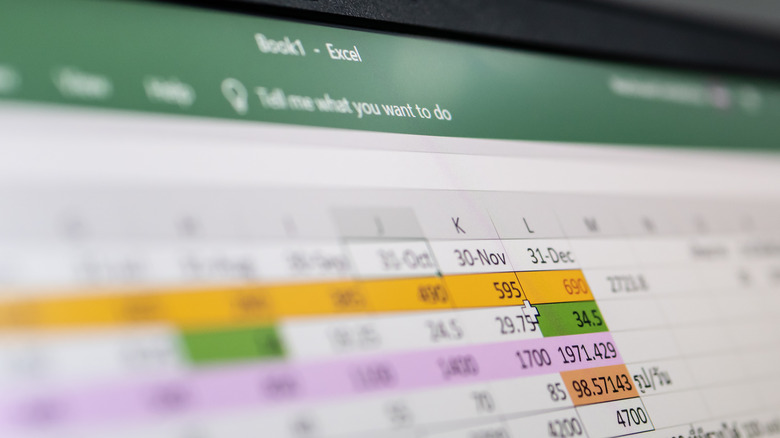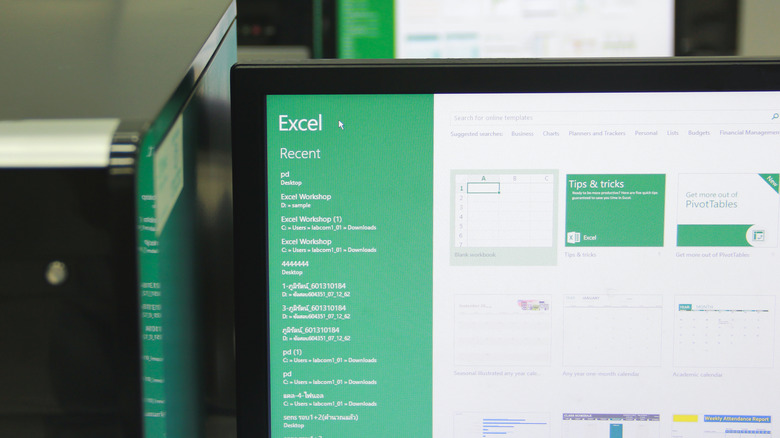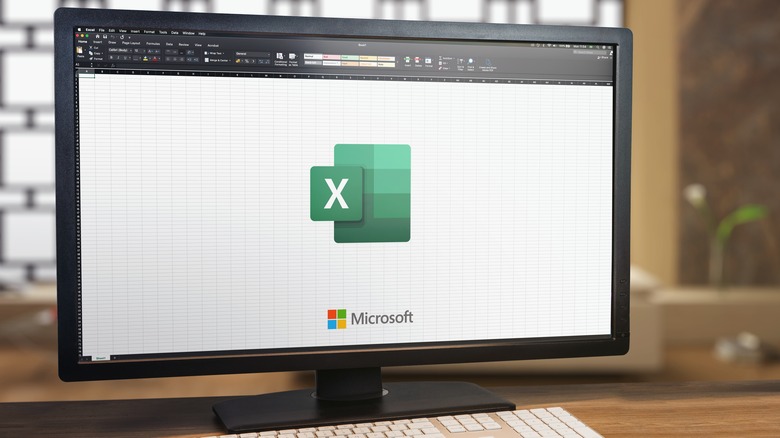Excel Shortcuts You Should Know On Mac
Microsoft Excel is a spreadsheet tool with several handy features that can help you format and organize your data. But while the program's many tools and controls are beneficial, they can also make navigating the interface more of a chore than it has to be. This is where keyboard shortcuts start to make a difference. They help you get more done in less time, as you won't have to use your mouse as much, especially in routine situations. Whether you're inputting data or doing calculations, you won't have to lift your hands from your keyboard. All you have to do is press a few keys to get the job done.
If you're using Excel on Mac, we'll walk you through some of the most useful Mac keyboard shortcuts that will streamline your workflow and make you an Excel power user. Note that many of these also work similarly on Windows. You typically only need to substitute the Command key with the Control key and the Option key with the Alt key.
For working with data
When using Excel, you'll be dealing with a mountain of data most of the time. That's why it's important to know the keyboard shortcuts that can help you format and edit with ease.
Command + T or Control + T
Need to make a table out of the data you already have? Select the appropriate cells and hit Command + T or Control + T. Excel will automatically format the rows and columns into a table.
Shift + Command + T
If you have a series of numbers you want to get the sum of, use Shift + Command + T. Go to the cell where you want to insert the AutoSum formula, then press the shortcut.
Command + Semicolon (;) and Control + Semicolon (;)
Adding a date and timestamp to your worksheet is easy with these shortcuts. Command + semicolon (;) inserts the current time, while Control + semicolon (;) inserts the current date.
Command + D and Command + R
For a faster way to copy the contents of a cell into perpendicular cells, Command + D or Command + R can do the trick. Highlight the specific cell you want to copy, along with the other cells you need to copy the contents to. Then, press Command + D to copy the contents to the cells below or Command + R to copy the contents to the cells on the right. Just remember D for down, R for right.
For navigating workbooks
It's easier and faster to navigate your Excel workbook when you don't constantly reach for your mouse to go to certain areas. This is where the following keyboard shortcuts will come in handy.
Option + Right arrow key and Option + Left arrow key
If you have a lot of sheets in your workbook, a quick way to get to the next or previous sheet is by using the Option key and either the left or right arrows. Option + right arrow key moves you to the next sheet, while Option + left arrow key moves you to the previous sheet.
Shift + F11
This shortcut adds a fresh new sheet to your workbook, so you don't have to click on the plus sign at the bottom of the screen.
Control + Home and Control + End
To get to the A1 cell (the first cell of the sheet), press Control + Home or Control + Fn + left arrow key on MacBook. On the other hand, to quickly go to the last cell with content, press Control + End or Control + Fn + right arrow key on MacBook.
Page down and Page up
You can immediately move to the cell in the next or previous screen without having to scroll. Page down moves you one screen down, while Page up moves you one screen up.
Command + G
Use this to move to a specific cell in your worksheet instantly.
For navigating the window
To move around your window faster and more efficiently, here are some Excel keyboard shortcuts to remember.
F1 or Command + Forward slash (/)
If you're new to Excel and need to look a formula up or learn how to import data, the Help pane is a great resource to check out. Open it by just pressing F1 or Command + forward slash (/).
Command + Option + R
To get a larger view of your workbook, you can minimize the ribbon by pressing Command + Option + R.
Command + Control + F
Full-screen mode displays your workbook without the usual ribbon and toolbars, making it easier to focus on the sheet's contents. To switch to full-screen mode, press Command + Control + F.
Command + W
If you're done with the current workbook and need to open a new one, press Command + W to close the active workbook. You can then press Command + N to create a blank workbook.
Tab and Shift + Tab
When working in a dialog box or navigating the ribbon, use the Tab key to go to the next menu item, option, or button. Press Shift + Tab to return to the previous menu item, option, or control.
Shift + F5
This is an easy way to open the Find dialog box.