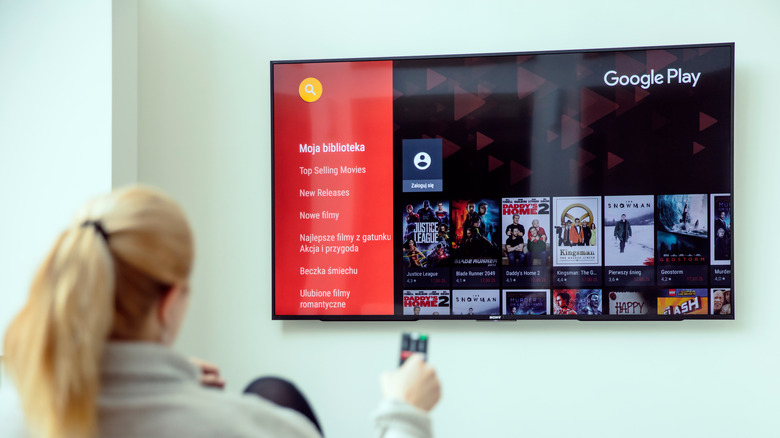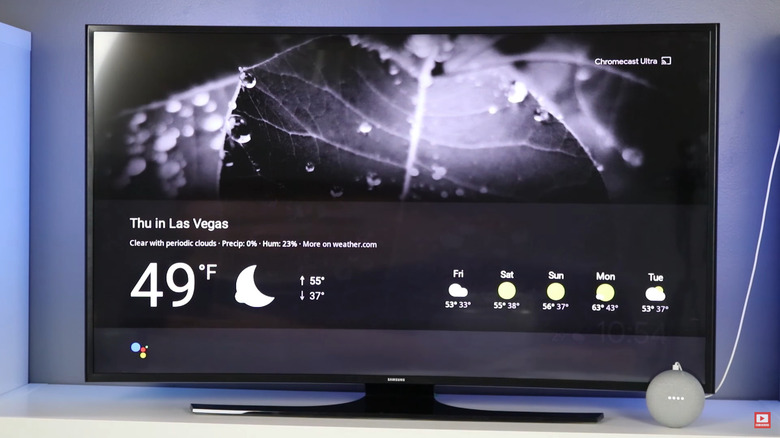5 Hidden Voice Commands You Can Use With Google Chromecast
When you hear the words "Google Assistant," the first things to spring to mind are often Android phones and smart speakers. However, the tech giant changed that in 2020 when it extended its voice command functionality to TV through Chromecast. The more affordable dongle comes with a remote that has a dedicated button for activating Google Assistant, making it easier than ever to catch up on your favorite films and shows. You simply press and hold the button, ask the Assistant to play a specific movie title or episode, and sit back as you dig into your snack of choice.
However, there's more to Chromecast's voice feature than just playing videos. You can actually use it for a whole range of other things, some of which are not even related to watching shows. If you're looking to unleash the full potential of your Chromecast, let's walk through five of the hidden voice commands you can use on your device.
Ask for movie names you can't recall
It's Friday night. You're comfortably sitting on the couch with a bowl of popcorn in hand, ready to get the weekend started. All that's left is turn on a movie. Then you realize that you forgot the name of the movie you wanted to see. It's at the tip of your tongue, but you can't seem to recall the exact title. It's not a problem. Chromecast can do the searching for you. You don't even have to reach for your phone to look the movie title up.
You can just ask questions along the lines of "What's the Korean TV show featuring a game and a scary doll?" ("Squid Game"). Or you might want to know, "What's the Anne Hathaway spy movie?" (Get Smart). If you're specific enough about your question, Chromecast will come up with the right answer most of the time. It will also ask if you want to watch the movie, trailers, or YouTube clips.
Rewind the show
When you're watching a show, there will be instances where you miss dialogue or even an entire scene, because you grabbed a drink from the kitchen or had to take an important call from your boss. Sure, you can always rewind the video, but it's a bit of a hassle if you want to go back 10 minutes earlier. You'd spend a long time clicking on the remote to return to the scene you want to rewatch.
Thankfully, there's an easier way to rewind your show, and all it takes is a few seconds. Just say, "Rewind 10 minutes," and the video will go back to 10 minutes. You can also use this to return to a specific timestamp like an hour and 12 minutes or 14 minutes and 20 seconds. These same commands work for fast-forward, as well.
Stream your security camera feed to the TV
Multiple smart security cameras in the market today come with Google Assistant support. This means you can connect them to your Google Home app and view the streams on any Google Assistant-enabled display, including your TV with Chromecast. To display your camera's surveillance feed on the TV, say, "Show me the front door camera." Your TV will then play the live stream from your camera of choice. This voice command can come in handy when you need to quickly check who is at the door or just want to view the stream on a display larger than your phone.
It's important to note, though, that for this to work, your cameras need to be added to the same home where your Chromecast is linked to. You can easily do this in the Google Home app after the initial configuration of your cameras. You can control your other smart home devices like lights and thermostats using Chromecast, too.
Show specific images from your Google Photos
A large TV isn't only great for watching your favorite movies and shows; it's also perfect for reminiscing about old memories. Imagine watching a slideshow of your photos on a big screen instead of just your phone or tablet. To do that though, you would normally have to transfer a bunch of pictures to a USB stick and then plug it into your TV. With Google Chromecast, however, you don't have to go through such a hassle. You just need to use your voice, and say, "Show me my photos."
Chromecast can display the pictures from your Google Photos account. The best part is that you can even be as specific as you want. Say something like "Show me my photos from Los Angeles" or "Show me my Valentine's Day photos." If you've set up your Google Photos to recognize faces, you can also ask Chromecast to display specific photos of someone by saying, "Show me photos of so-and-so."
Display the weather
It's always a good idea to check the weather before doing outdoor activities. After all, you wouldn't want to get caught in a rain shower while visiting a garden café in your high heels and summer dress. Through Google Assistant, you have a convenient means of checking the weather without having to touch your phone at all. All you need to do is ask, "What's the weather?" and the Assistant will give you the local updates.
Surprisingly, this command works not only on smart speakers and displays but also on Chromecast. In addition to verbally relaying the information, it will also display the forecast on your TV screen, complete with the temperature and weather outlook for the next couple of days. You can also specify what dates you want to be displayed, in what location, and in what temperature unit (Fahrenheit, Celsius, or even Kelvin).