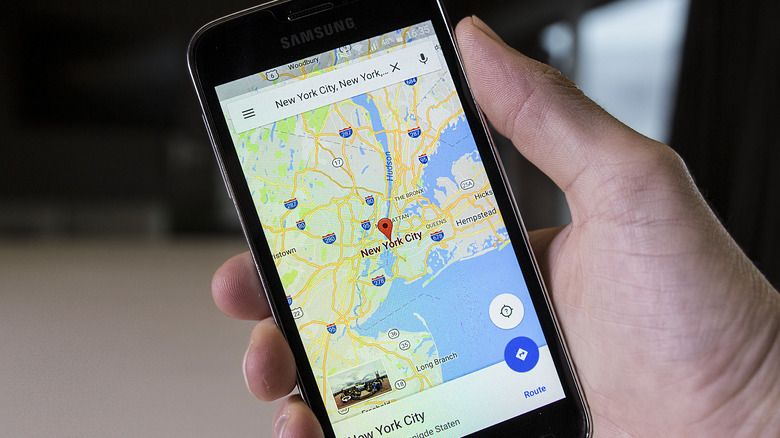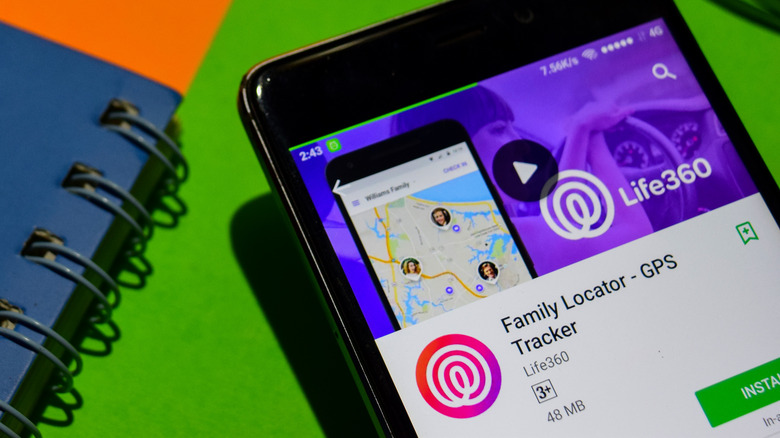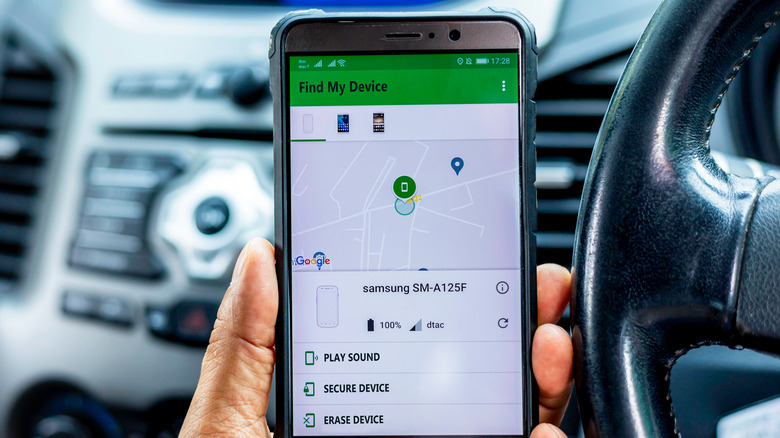How To Use An Old Android Phone As A Tracking Device
In our seemingly crime-ridden world, there's nothing more reassuring than knowing the whereabouts of your loved ones at any given time. Unfortunately, dedicated GPS trackers can be a bit pricey. Luckily, you don't need to buy one if you've got an old Android phone. It's surprisingly easy to do, and all you really need is the right app and configuration. Not only will you get a tracking device that won't break the bank but you will also help reduce the world's electronic waste by using your old phone that's only collecting dust on the shelf.
In this post, we'll walk through the step-by-step process of transforming your old Android phone into an effective tracking tool. Once it's all setup and ready, you will be able to monitor your friends and family in real-time, check their location histories, and even get alerts whenever they leave or arrive at specific areas.
Step 1: Pick your phone tracking app
To turn your old Android phone into a tracking device, you need to install a phone tracking app. One of your main options is Google's very own Find My Device. It's pre-installed on most Android devices but you can also find it on the Play Store. Alternatively, you might want to try some of the third-party apps on Google Play Store.
If you choose to go with Find My Device, here's what you need to do to set it up (via Google Support):
- Sign in to your Google account on your phone if you haven't already.
- Turn on Location and Wi-Fi or mobile data.
- Enable Find My Device from Settings > Security.
- Enable "Store recent location" from Settings > Security > Find My Device.
- Go to Google Play Library and verify that your device has a checkmark in the "Show in Menus" column.
- Sign in to your Find My Device app.
On the other hand, if you need more functionality than what Find My Device offers, you can opt to try third-party apps. Here are two of the options you can easily download and set up:
- Life360: Apart from providing real-time location, the app also features Crash Detection to alert you if anyone in your circle got into a road accident.
- GeoZilla: This comes with a Significant Location Change (SLC) feature that helps save your phone's battery as it only activates the family tracker once the phone has traveled a significant distance.
Step 2: Place the phone in whatever you need to track
Now that you've configured your device, the next step is to secure it to whatever or whoever it is you need to keep tabs on. For instance, if you're tracking your family members, you can put the phone inside their bags or ask them to keep it in their pockets. You don't need any special material for this, but it's highly recommended to connect it to a power bank, so it won't get drained easily.
If you need to place the tracking device inside a vehicle like the family car or your kid's bicycle, you will need to make a mount for the phone. There are available phone holders online that can fit even bulky devices and don't take up much space in your car. If you plan to just make one yourself, there's a tutorial on Instructables that only require a solid wire and some electrical tape.
Step 3: Start tracking the phone
After attaching your Android phone-turned-tracking device to your object or person of interest, you can start checking location in real-time. If you used the Find My Device app, here's how to find your phone on Google Maps (via Google Support):
- Launch the browser on your phone or computer.
- Go to google.com/android/find.
- Sign in to your Google Account if you haven't already.
- On the left-side panel, select the phone you want to track. If your phone is on and is connected to the internet, a green location icon will immediately pop up on the map.
If you used third-party apps, all you need to do is open the app and you will instantly see your members' profile photos on the map. Most apps save the members' last location, so even if the phone isn't active or connected to the internet, you can see where it was last.