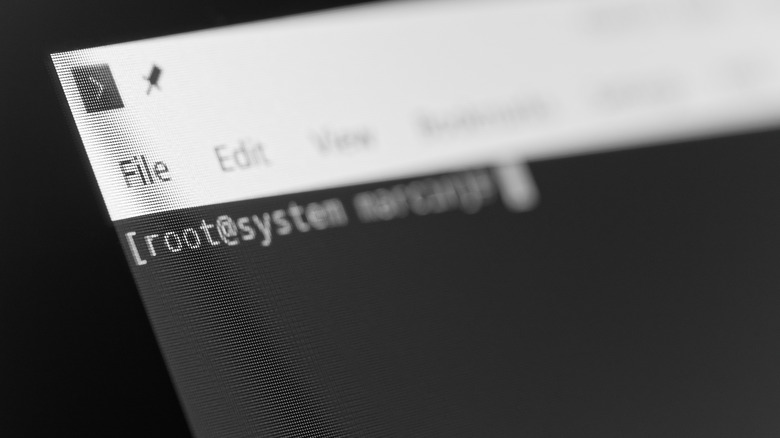How To Find Your Windows Computer's Serial Number
There are several reasons one might want to check the serial number on their Windows computer. The most common is for potential warranty repairs or licensing issues. Your hardware manufacturer or Microsoft may require the serial number in order to verify the validity of your Windows installation before they can help with your issue.
You might also want to sell the computer and reassure the buyer that they'll get all the necessary information that may be required for future maintenance needs.
Sometimes, you'll find these serial numbers imprinted on stickers attached to the hardware, especially if it's a laptop or a desktop bought directly from a manufacturer. However, these stickers can fade or fall off over time, or if you're buying used, the previous owner decided to remove it for one reason or another.
Whatever your needs, you can pull up the serial number directly from within Windows. Whether you're on Windows 10, Windows 11, or something older, there are a couple of different ways you can do this, and we'll show you exactly how.
How to find your Windows computer's serial number with PowerShell
PowerShell is one of the easier tools you can use to find your Windows PC's serial number. It uses a scripting language that you can use to issue automation commands through its command-line interface. Don't let the command line scare you away, though: we'll show you exactly what to type in to find the information you're looking for.
-
Open the Start menu and place your cursor in the search box.
-
Search for PowerShell. Right-click the PowerShell icon and click Run as administrator.
- You should now see a command-line interface. Type in the following command: Get-WmiObject win32_bios | select Serialnumber
- Hit the Enter key on your keyboard.
You could write this information down yourself for safekeeping, but you can also save it directly to a text file from this very interface.
- In the same app, enter the following command (excluding quotations): "Get-WmiObject win32_bios | select Serialnumber > PATHTOEXPORT"
- Note that "PATHTOEXPORT" should be replaced with the destination you prefer. For instance, to save it to your documents folder for a username of Joey, you might replace it with "C:\Users\Joey\Documentsserial.txt"
-
An easy way to find the destination of any folder on your Windows PC is to open it in File explorer. You can click within the address bar at the top of File Explorer and copy the string from there.
-
How to find your Windows serial number with Command Line
If PowerShell isn't working for some reason, you should be aware that it's also possible to find this information using the standard command-line interface in Windows.
You may find this method to be a bit easier as it doesn't require as many characters, but that won't matter if you're copying and pasting the commands exactly as we list them here. In any case, here's how to do it in the command line:
-
Open the Start menu and type "Command Line," then click to launch it.
- Paste the following command into the command prompt: wmic bios get serialnumber
This option retrieves the same exact information, so choose whichever you find easiest. It's worth noting that if your computer was originally a custom build, it won't return an actual serial number. That's because this number is typically issued by the company that builds and sells the computer (the OEM, or original equipment manufacturer). In this case, the command prompt will show "To be filled by O.E.M." in place of an actual serial number.