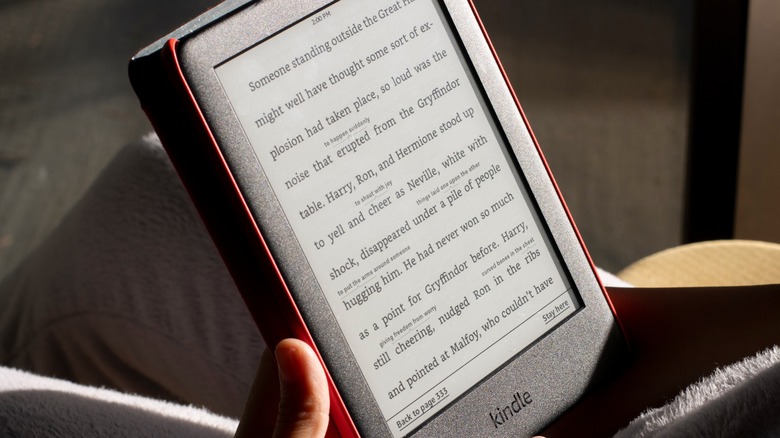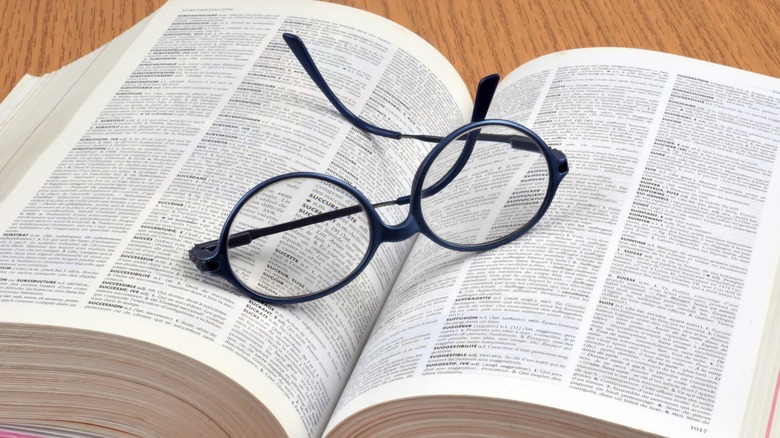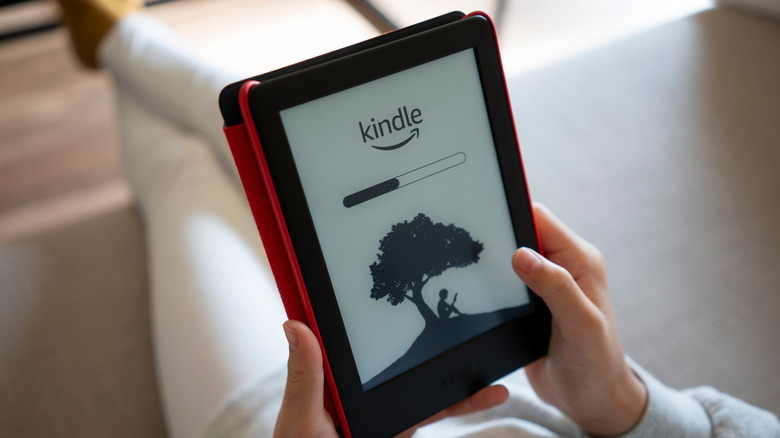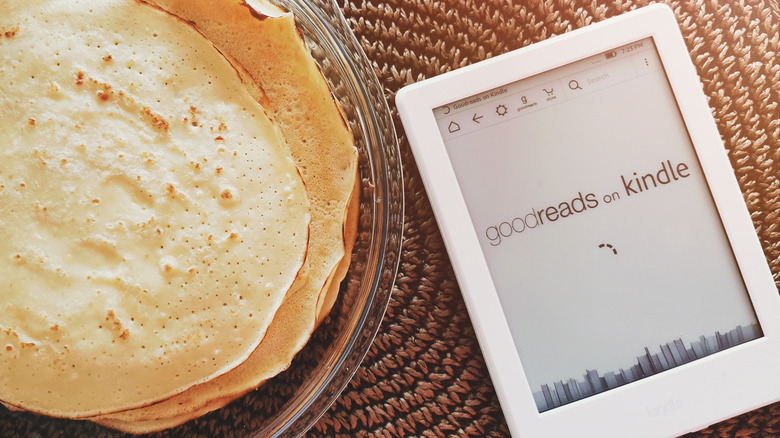4 Easy Kindle Tricks To Make Your E-Reader More Useful
We may receive a commission on purchases made from links.
If you have an Amazon Kindle, you are most likely a book lover, and if there's one thing the Kindle is good at, it's enabling the readers among us to access their library wherever they go. Whether you're an experienced user or are new to the device, it's a good idea to configure the Kindle according to your reading preferences. There are many tips and tricks worth getting into to maximize what is essentially a single-use gadget, and taking a dive through its settings and going through your Kindle quick start guide is usually a good place to start.
For instance, rather than have some random screensaver appear on your device's display when it's not in use, you can have your current read's cover art plastered on it and potentially wow anyone who sneaks a peek. You can also set up your Kindle email address so you can send documents or ebooks to your device, as long as they are in a supported format.
There are plenty more nifty things you can do on your Kindle that can enhance your reading experience. If you're a bookworm who prefers turning the pages of an actual book more, then perhaps these tips can convince you that there is merit to having a digitized version of your library that you can bring everywhere you go.
Look up highfalutin words and beef up your vocabulary
According to Amazon, every Kindle comes with dictionaries in supported languages. Your Kindle's default dictionary will be set to the language you selected during registration. One of the perks of having a built-in dictionary is you can easily check the definition of any word you come across. Long-press on the word to pull up definition cards from a dictionary in your default language. Cards may include a translation tool as well as entries from other sources like Wikipedia.
All the words you look up will be filed in your Kindle's Vocabulary Builder, which you can access while reading by tapping the top portion of the screen, hitting the three-dot icon in the top-right corner of the page, and selecting "Vocabulary Builder." Here, you can delete any saved words or mark them as "Mastered." In addition, you can tap "Flashcards" at the bottom of the screen to review words as flashcards.
You can also long-press on text and select a passage that you want to reference or share later. You can tap "Highlight" for a basic highlight or choose "Note" to add your own annotations. Highlights and Notes are added to a list called "My Clippings," a document that collects everything you've saved. While My Clippings on your Kindle will include everything you've saved, note that only excerpts from Kindle books (not PDFs or other documents) show up when you check clippings through the Kindle app or on the web.
Bookmark your favorite parts in any ebook
Another thing that gets tucked away in My Clippings is your Bookmarks. Although the Kindle automatically remembers your place in the book you're currently reading, the Bookmarks feature lets you digitally dog-ear any portion of a book you want to be able to easily access any time you open the text. Whether it's an exciting scene or a memorable quote that gave you the feels, it's the perfect feature to utilize if you're a repeat reader who likes revisiting old faves.
To bookmark an ebook page, tap the top portion of the screen and hit the Bookmark icon that looks like a flag, then hit the "+" symbol that pops up. Alternatively, you can also tap the top-right corner of the screen to automatically add a bookmark. To view all your bookmarks within a single ebook, hit the bookmark icon located on the reading menu or simply tap the top-right corner of any page you've previously bookmarked. You can delete any bookmark by selecting it from the bookmark list and hitting the "x" symbol next to it.
Sign up for book recommendations and pay for an ebook subscription
Like most media apps, you can connect social media accounts to your Kindle profile so you can do things like follow friends and check out what they're reading. In the case of the Kindle, the best social network to sign up for is Goodreads, a book recommendations platform that's owned by Amazon. You can sign up on Goodreads.com with an email address or use your Facebook, Apple, or Amazon credentials to log in. Once you have created an account, follow these steps on your Kindle:
- Go to the Home screen and tap the three-dot icon in the top-right corner.
- Go to Settings, then head to Your Account.
- Select Social Networks, then pick Goodreads.
Once your Kindle and your Goodreads account are connected, you can easily access recommendations and read book reviews (or post one yourself). You can also keep track of the books you've read, are currently reading, and those that are still in your to-read pile. Many Kindle users are on Goodreads, so this makes it the perfect resource for your next read.
Other Amazon-owned services worth signing up for include Kindle Unlimited and Audible. For $9.99 a month, you can borrow up to 20 Kindle Unlimited ebooks at once (per Amazon). On the other hand, with an Audible subscription, available for a minimum of $7.95 per month, you can enjoy thousands of audiobooks, the perfect way to keep reading while you're doing other tasks.
Tweak several display settings for easier reading
Eye fatigue is a common issue for anyone who regularly uses electronic devices. Compared to other devices, the display screens of Kindles are not so harsh to look at for long periods of time. Regardless, the popular e-reader is equipped with several settings that'll make it even more eye-friendly.
You can modify the brightness of your Kindle's screen light (if it has one):
- Swipe down from the top of the screen to access the Quick Actions tray.
- Under Brightness, drag the slider to the left or keep hitting the "-" symbol until you get to a comfortable light level.
- Alternatively, when it's available, hit Dark Mode to invert your screen's colors. This is especially helpful for reading before bed.
You might also consider increasing the font size to give your eyes a break. While a book is open, do the following:
- Tap on the top portion of the page to open the reading toolbar.
- Hit the "Aa" button.
- Go to the Font tab and keep hitting the "+" symbol next to size until you get to an easily-readable level.
While on this page, you can also change the font style or go to the Themes tab and choose a preferred text density for easier reading. Make sure you save any changes you make before going back to reading.