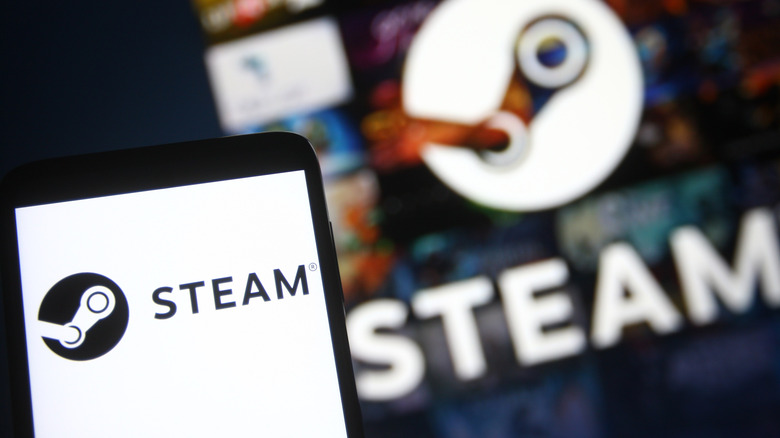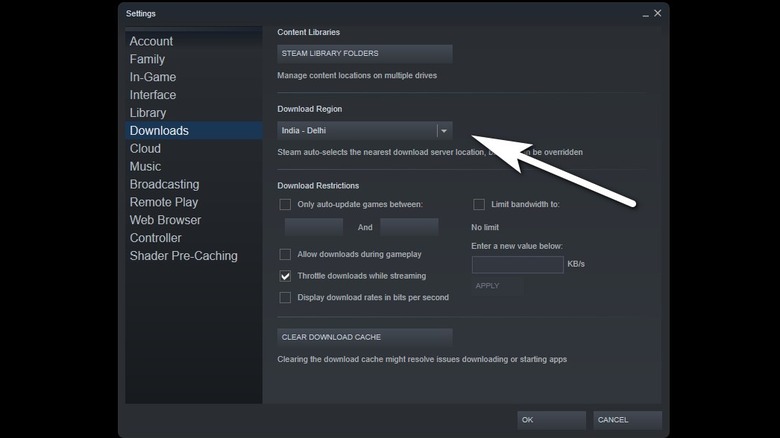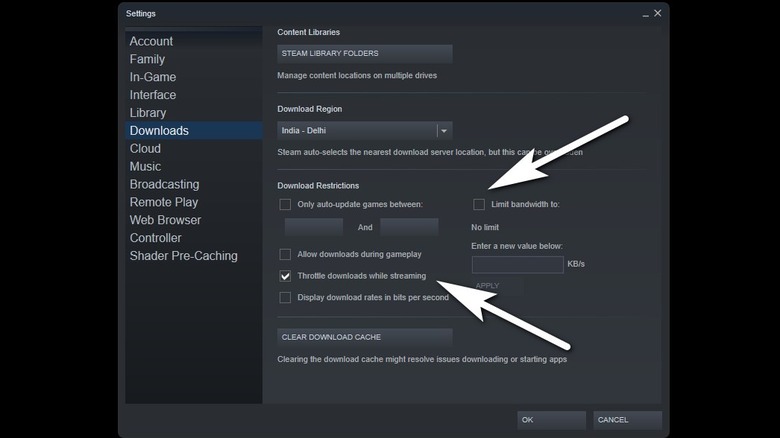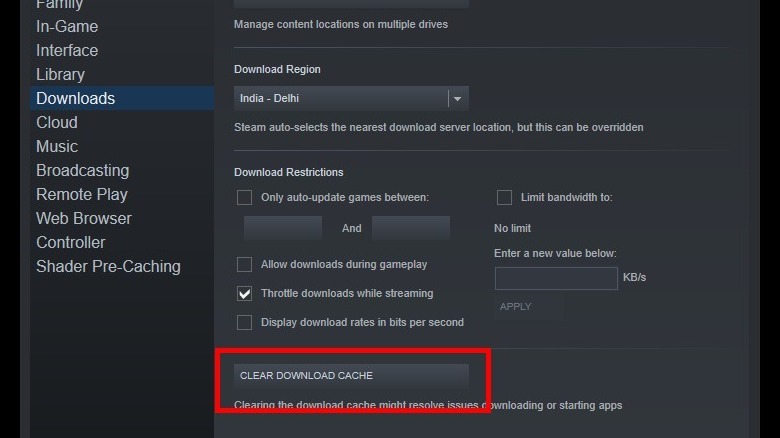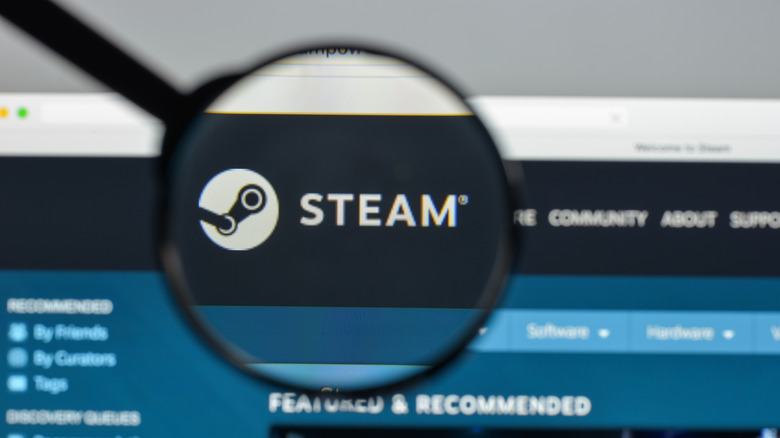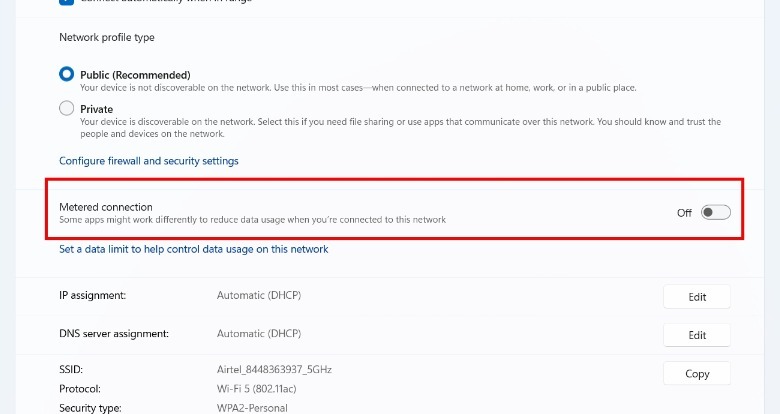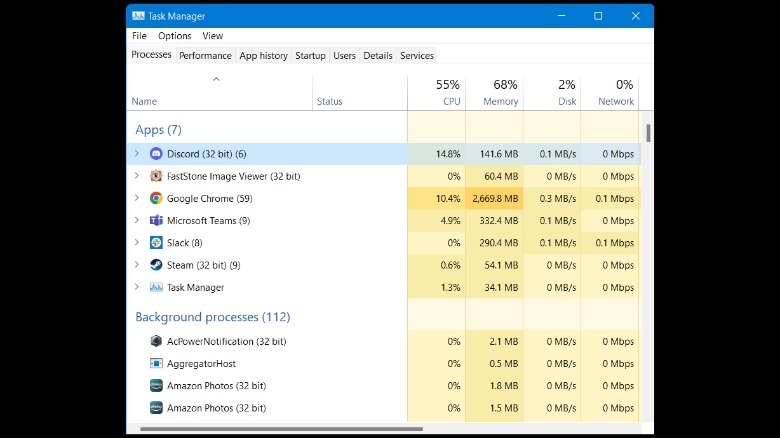Why Steam Is Downloading Slow, And How To Fix It
Running into unexplained snags while downloading games on Steam is not unheard of. On some occasions, it's the sloth-paced download rate that vexes you, while in some instances, it's constant download failure errors that sow trouble. However, there can be a multitude of reasons why you're getting slow downloads on your PC. In some cases, it could be limited to the server you're tethered to, or a bunch of third-party applications raising hell.
Bandwidth issues can also occur, too, but those are typically related to a handful of system-level connectivity settings that are the root of the problem. Interestingly, caching issues can also throttle Steam downloads, but it's nothing that can't be handled with a few clicks. There's also a possibility that certain router-level settings and firewall privileges are restricting Steam activities.
There are steps you can take to ensure it's not any exterior factors affecting your download speeds, at least in terms of things you can control. Here are the settings and places you should troubleshoot.
How to handle server issues to speed up downloads
Steam is a cloud-based service at its heart, and as such, it operates multiple servers across the world. Steam lets you pick a server of your choice for playing games, but by default, it allocates your connection to the server that is closest to your geographical location. However, a slow connection might come from connecting to a server that is far from your current location, resulting in slower downloads. The best way forward is to manually change the server for game assets to download at a quicker pace. You can do so by following these steps:
- Open the Steam app on your PC.
- In the top right corner of the window, click on Steam.
- In the Steam dropdown, select Settings.
- On the Settings page, click on the arrow corresponding to the "Download Region" option.
- In the dropdown, pick a server that is nearest to your current location.
Changing the Steam server may, or may not, immediately solve the slow download — it also depends on traffic levels on each server. Depending on the congestion levels, you may have to try a few other servers in your proximity to find the one that offers the best download speeds. Once the download is finished, you can change the server location to find a suitable player pool for grinding in multiplayer games.
How to disable Steam download restrictions
Game assets are usually large in size, and to download them, you need to ensure that Steam has access to the maximum internet bandwidth possible. However, apps running in the background could congest things, or maybe there are system-level restrictions that are delivering sluggish download speeds. Let's start with Steam itself, which offers a bandwidth-limiting option of its own to ensure that your gaming sessions don't hog the entire network and slow down other apps. Here's how to disable this feature:
- Open the Steam app, click on the option that says Steam in the top-left corner, and select Settings in the dropdown menu.
- On the Settings page, click on Downloads and make sure that the box corresponding to "Limit bandwidth to" is unchecked.
- Based on your gaming behavior, you might also want to disable the "Throttle downloads while streaming" option.
Just like mobile apps, Steam also stores game data in a cached folder. Aside from affecting general game performance, this can also make the download process sluggish. Here's how to clean the Steam cache:
- Open the Steam app.
- Click on Steam from the top-left corner of the screen and select the Settings option.
- In the Settings window that pops up, go to Downloads and click on the box that says "Clear Download Cache" in all caps.
How to manage Windows settings hassles
Windows PCs come with a system called a "metered connection," used for internet connections that have data caps or restrictions. By default, the settings for cellular data connections are set to the "metered" status, while ethernet and broadband Wi-Fi connections are not. You can set the latter to metered privilege if your broadband plan has a data cap and you don't want to get slapped with an overuse bill, but this setting will limit bandwidth consumption from apps like Steam. Here's how to disable this setting:
- Launch the Settings app on your Windows PC and open Network & Connectivity from the left pane.
- On the Network & Connectivity page, tap the Wi-Fi option at the top. As you land on the Wi-Fi setup page, click on the network name.
- On the next page, disable the toggle corresponding to the option that says "Metered connection."
- You can also follow a similar setup path for ethernet and cellular connections, depending on the network type your PC is tethered to.
As mentioned above, some apps can also hog network bandwidth, resulting in slow Steam downloads. To ensure quick game downloads, try to shut down other internet-connected apps. If you can't afford to close all the connected apps, close only those that are consuming the maximum amount of data. Here's how to do that:
- Tap on the Search button in the taskbar, type "Task Manager," and hit Enter.
- In the Task Manager window, you can see the bandwidth uptake of each app in real-time under the Network section.
- Once you've identified the app that is eating up network bandwidth, just right-click on the app's name or icon, and select "End Task" in the window that pops up.
Some additional tips to manage Steam downloads
In addition to the solutions listed above, there are a few more safe practices to ensure that Steam downloads don't test your patience. First, make sure to turn off any VPN services running on your PC, because they definitely take a toll on the internet speeds. Valve's support page notes that "VPN software has the potential of preventing the Steam client application from accessing the Steam network."
In some instances, it might be your internet service provider that is causing jitters, and a router restart can help. However, if possible, try to use a wired ethernet connection for the best download speeds on Steam. Valve's game distribution service also recommends that spyware detection software and firewall configurations might need to be disabled because they affect connection to the Steam servers.
Likewise, enterprise-grade peer-to-peer file transfer software, IP-routing programs, and server software can be bandwidth intensive and affect download speeds. You may have to add exceptions for Steam, or temporarily disable them while game assets are downloading. Some antivirus programs can view game files as malicious and interfere with game downloads as well. In such cases, you should configure Steam as an exception for antivirus programs.
If none of these solutions help, check the status of network drivers and install the latest driver update. There is also a chance that some of your Steam game assets are corrupted and affecting other functions like download speeds. The only recourse in such a scenario is a fresh Steam install. But before you uninstall, make sure you create a backup of your Steam games. Once you reinstall the Steam app, you will be asked to restore those backup files during the setup process.