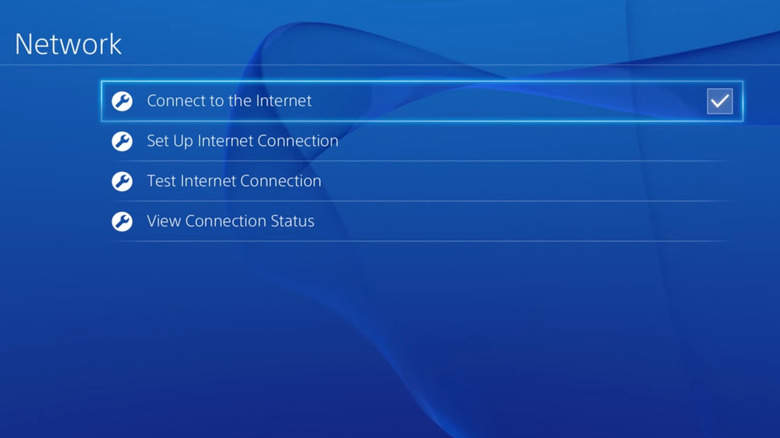Here's How To Fix Your PS4 If It Won't Connect To Wi-Fi
There are plenty of people out there still rocking out on PlayStation 4. Released in 2013, the PS4 is still a good piece of hardware a decade later, even if it's not the latest and greatest. And new games for both PS4 are still coming, though those days will eventually come to an end.
One of the biggest gripes about the PS4, though, is its networking (followed closely by the terrible battery life of its DualShock 4 controllers). There is no shortage of complaints about the Wi-Fi being slow and unreliable, even with a good router and internet connection speed. A big reason for this is that the original PlayStation 4 only supports 2.4 GHz wireless networks, whereas most modern ones use 5 GHz. Even taking that into account, though, PS4s can be pretty flaky when it comes to networking.
If your PlayStation 4 won't connect to your Wi-Fi network, there are a few things you can try before going out and hunting for a PlayStation 5 instead. Save some money and keep the games coming by trying the following suggestions.
Check the basics
The first rule of tech problems is, "Try turning it off and back on." It sounds silly, but it works way more often than you'd expect, so that's a good place to start. If you've restarted your Wi-Fi router, modem, and PS4 and still aren't getting a connection, it's time to start looking other places.
First, make sure your Wi-Fi itself is working. Can your phone or another device connect to it? If not, your Wi-Fi is likely the source of the issue and not the PS4. If your other devices can connect but your PlayStation 4 cannot, make sure you've got the correct Wi-Fi password entered in the PS4's settings and try moving the PS4 closer to the router. You might also consider expanding your Wi-Fi network or using an ethernet cable if your PS4 struggles to get a solid connection.
If your PS4 can connect to the Wi-Fi but networking features aren't working, check Sony's PlayStation Network (PSN) Status page to make sure PSN is up and running. It does have downtime occasionally, so it could just be temporarily out of service.
Use custom DNS settings
If that's not the case, you can also try custom DNS settings on your PS4. A note of warning, however — you should only change network settings when you know exactly what you're changing. But if you mess something up, it's not a big deal, you can start over or go back to "Easy" settings.
- Go Settings > Network > Set Up Internet Connection > Use Wi-Fi.
- Instead of selecting "Easy", choose "Custom." Select your Wi-Fi network from the list.
- Select "Automatic" for IP Address Settings and "Automatic" or "Do Not Specify" for DHCP Host Name.
- For DNS, select "Manual."
- Under Primary DNS, enter "8.8.8.8"
- For Secondary DNS, enter "8.8.4.4"
- Under MTU, select "Automatic." For Proxy Server, choose "Do not use."
- Test your connection.
This will use Google's free public Domain Name System (DNS) settings on your PS4. The DNS is how your connection resolves addresses. Google's work just like your internet service provider's, but they can be more stable or faster. You can also try other public DNS options, like Cloudflare's 1.1.1.1. If the change works, it's possible your internet provider's DNS is temporarily down. You can keep using Google's DNS settings if you want, or you can try re-adding the connection as "Easy" later to see if it works then.
If you still can't connect, a factory reset of your PS4 may help. Make sure to back up your saved games first. If that still doesn't work, it could be time for a new PlayStation.