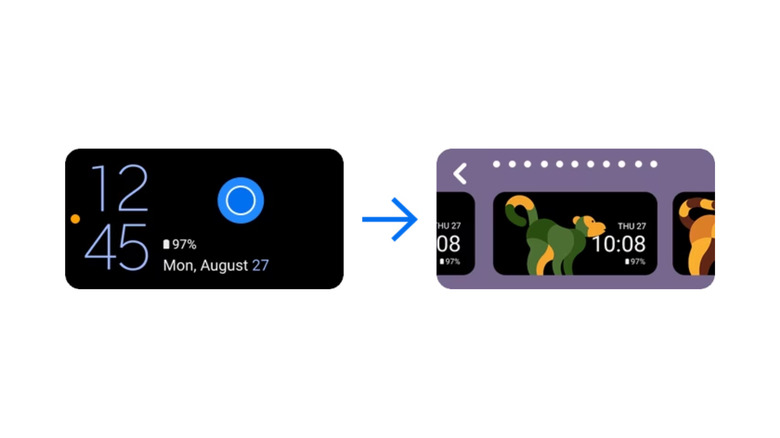How To Customize The Lockscreen On Your Samsung Galaxy Z Flip4
We may receive a commission on purchases made from links.
Want to customize your Galaxy Z Flip4's lock screen? There are numerous ways to do that. As a smartphone manufacturer, Samsung does not shy away from including customization features in Galaxy devices. Whether you've got the Galaxy S22 Ultra or the Galaxy Z Flip4, you'll get a handful of options that will personalize your experience to your needs. The Galaxy Z Flip4 has all the lock screen customization features you get on a regular Galaxy phone, but there's more to it. Since the clamshell foldable has a cover screen, you can customize both the lock screen and the cover screen. Exciting, right?
Released in August 2022, the Galaxy Z Flip4 is undoubtedly one of the best foldable phones you can get. For $899, the Flip4 offers a 6.7-inch Dynamic AMOLED 2X screen that supports up to 120Hz, runs on Snapdragon's 8+ Gen 1 SoC (4nm), and features a dual 12MP camera setup on the back. Although the battery life falls short of what the company offers on other devices, it isn't a deal breaker.
When flipping the phone open, you're first greeted with the lock screen, so it makes sense to make it something you want to look at. Myriad settings exist, from changing the lock screen wallpaper to modifying the other elements' appearance.
Enable Touch and hold edit on your Flip4
Did you know you can personalize your Galaxy Z Flip4's lock screen from the lock screen itself? Shortly after releasing the foldable, Samsung released an OTA update with the "Touch and hold edit" feature, which allows you to change what's on the lock screen by simply touching and holding it.
- Open the Settings app on your Flip4 from the notification shade or the app tray.
- Scroll down and tap on Lock Screen.
- Press on the switch beside "Touch and hold edit."
- From now on, you'll be able to make changes from the lock screen.
Let's change how the lock screen looks and adjust it to your preference. Have you heard of Samsung's Dynamic Lock Screen — a feature that keeps changing your lock screen wallpaper every time you unlock it? If you change your lock screen wallpaper frequently, this feature is for you.
- Touch and hold in an empty area on your Flip4's lock screen.
- Select "Wallpapers" at the top of the display. Enter your phone's password or unlock it via the fingerprint scanner.
- In the Wallpapers menu, select "Wallpaper services."
- Enable "Dynamic Lock Screen" from the available options. Download the image packs that appeal to you. When you unlock your phone, Samsung's One UI will automatically apply an image from these to the lock screen.
- Hit the settings icon beside the Dynamic Lock Screen for options like "Download using mobile data" and "Auto update," which keeps refreshing the images.
Set a picture as your lock screen and change the clock's appearance
If you like a picture you've taken with your Flip4 and wish to set it as the lock screen wallpaper:
- Head to the Settings app, select Wallpaper, then hit Gallery and choose the picture(s). You can select up to 15 photos to appear on your lock screen.
- Resize the images to fit the lock screen and hit "Set as Lock Screen" at the bottom once you're done.
- Each time you unlock your Flip4, One UI will showcase one of the photos you selected (via Samsung).
Often, users wake up their phones to check the time on the lock screen clock. If you rely on the lock screen clock, you might want to alter its appearance.
- Touch and hold an empty space on your Flip4's lock screen to enter the "Touch and hold edit" mode.
- Now tap on the clock to see the available customization options.
- Choose from the clock styles, which display time and date in different formats. You can select a color as well.
- You can check the preview of the clock styles in real time. Tap on Done at the top corner of the screen when finished.
You can even customize the app shortcuts on the lock screen. You can replace one shortcut at a time.
- Enter the "Touch and hold edit" mode.
- Tap on the left or right shortcut.
- On the following screen, select another app to replace the shortcut.
You can customize the way notifications appear too
Notification icons are an integral part of your Flip4's lock screen. They inform you about updates from apps on the go. You can customize how notifications appear on the lock screen.
- Hold an empty space on the lock screen to enter the "Touch and hold edit" mode.
- Tap on the notification icons below the clock.
- By default, One UI sets the notification appearance to "Icon only." This way, you see app icons on the lock screen. However, if you wish to see the entire notification, select "Details."
- Optionally set the transparency of the notification bubble or enable "Auto-reverse text color," an option that helps read the notification's text against the background color.
- You can disable lock screen notifications as well. Head to Settings > Lock Screen > Notifications, and press the toggle to turn it off.
The Lock Screen settings menu has two more features. By tapping the clock on the lock screen, you can access Widgets that let you play music, get weather updates, check your schedule, and record your voice, among other things. Just hit "Widgets" in the Lock Screen settings and enable the ones you wish to access. Last but not least, the "Contact Information" feature lets you show a message with your name and contact details on the lock screen in case you lose your phone and someone wants to get in touch to help you find it.
Don't forget about the Galaxy Flip4's Cover Screen
The Galaxy Z Flip4 has a 1.9-inch Super AMOLED Cover Screen capable of performing several cool tricks. It can help you access Quick Settings, such as the sound mode or the cover display's brightness, by swiping from the top. You can get to your notifications by swiping from the right side. Although you cannot customize how Quick Settings and the notifications appear on the Cover Screen, you can change the widgets it shows.
- Open the Settings menu on your Galaxy Z Flip4.
- Tap on "Cover Screen" and select Widgets in the following menu.
- Now, select the Widgets that you want to appear on the Cover Screen by pressing the switch beside them.
- You can even change the order of the Widgets by tapping on Reorder at the top right corner.
- Now, when you fold your Flip4 and swipe from the right corner, you'll see all the widgets appear one by one.
When you get the Flip4, you are likely to check the time on the Cover Screen too, so why not customize it? Double tap on the Cover Screen, and then hold the current watch face. You'll see several watch faces – swipe left or right to view them. Select the one you wish to use and tap on it to set it as the Cover Screen watch face (via Samsung).