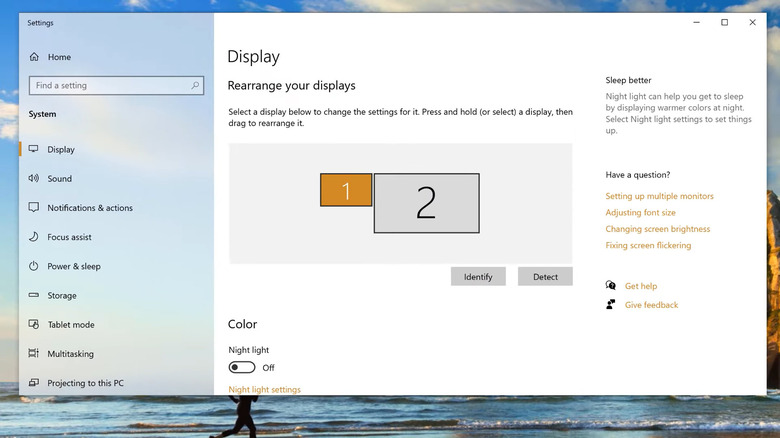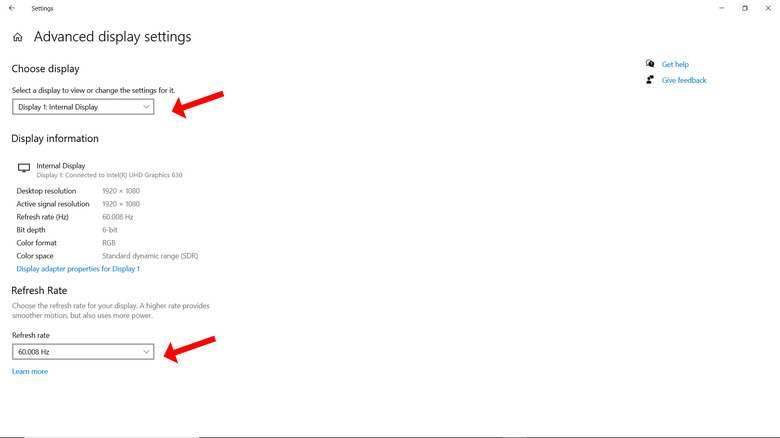How To Set Up Dual Monitors On Windows
While working on your Windows computer, have you ever felt the need to set up another monitor? With a two-monitor setup, you can multitask and do many things in less time.
For instance, you can have multiple browser windows on one monitor, while compiling your research on the other. For creative professionals, two monitors can help organize all the apps and tools necessary to create a masterpiece. Similarly, gamers or streamers can benefit from a dual monitor setup as they can use the extra screen to manage their audience, reply to comments, and more. All-in-all, two monitors can help you handle multiple workflows simultaneously, maximizing your productivity.
However, as enticing as a dual-monitor workstation sounds, it could be tedious to set up, especially if you are a first-time user. You can't just buy the latest monitor on the market and plug it right into your computer. To set up dual monitors with your Windows PC, it's best to check whether your PC has additional output ports, including HDMI or DisplayPort.
If you're using a laptop, some models come with a Thunderbolt that allows audio/video data transfer. Once you figure out which port is free, look for a compatible monitor that will work with the port. Note that different manufacturers provide different features on different models — get the one that suits you the most in terms of features and size. For reference, here is a list of the 10 excellent PC monitors to get you started.
Connecting the secondary monitor
Assuming that you've got the right monitor for your configuration, let's move ahead and discuss the steps involved in connecting and initializing the dual-monitor setup. Connect the second monitor to your Windows PC using the cable in the box. Now, follow the instructions given below.
- Open the Display settings menu on your Windows 10 or Windows 11 machine.
- Open the Start menu on your computer by pressing the keyboard shortcut or selecting it on screen. Then click on Settings, and open "System." Here, you'll find the "Display" settings option on the left.
- Right-click on an empty space in the home screen and select "Display Settings" from the pop-up menu.
- If your secondary display is connected correctly, your PC should identify and list it under the "Select and rearrange displays" menu. By default, Windows also gives numbers to displays by default: "1" represents the primary display, "2" represents the second display, and so on (via Microsoft).
- If your second monitor doesn't appear in the Display settings menu, it could be due to a connection problem.
- Unplug the wires, including the display and power cable, from the monitor and the PC. Re-plug back in them to see if the monitor shows up.
- Under the Multiple Displays section, click on "Detect" to see if the monitor shows up.
- If it doesn't, Microsoft recommends checking for Windows updates. Head to Start, open the system settings and click "Check for updates" in Windows update menu.
Change secondary display's settings
Now that you've successfully connected the second monitor to your Windows PC, let's configure the dual-monitor setup. Open the Display settings menu mentioned above and click "Identify" to determine the first and the second display. Now, follow the instructions below.
- Start by selecting which is your primary display. From the illustration that contains two monitors named "1" and "2," select the monitor you wish to make your primary display. Now scroll down, locate the "Make this my main display" option, and check the box beside it. Naturally, the other monitor becomes your secondary display.
- If required, rearrange the position of the displays. If the operating system gets it wrong, click and hold a display and drag it in the required direction. Then click on Apply to save the setting.
- Change the layout and scale of the secondary monitor by clicking on the drop-down menu below "Change the size of text, apps, and other items." Select the display size in percentage.
- Now, select the display resolution and orientation. The available display resolution options differ based on the monitor and graphics driver settings.
- Finally, select one of the three options under the "Multiple Displays" section.
- PC screen only: outputs to the primary display only.
- Second screen only: outputs only to the secondary display.
- Duplicate: copies everything on the primary display to the secondary display.
- Extend: copies the desktop across all the screens and allows dragging items between the screens.
- Save the required settings, and you're good to go.
Check advanced display settings
Upon completing the setup, try using the dual-monitor setup with your Windows PC. Select a window on one desktop and drag it across to the other to get the hang of it. Now, try and open different apps on different monitors and learn how to use the mouse and keyboard with it. To shift a window from one monitor to the other, press and hold the Windows + Shift keys, along with the left or right arrow.
You can set individual settings for each display you connect to your Windows PC. If you're a video editor or a gamer who works with high refresh rate content, you might want to set your secondary display's refresh rate. First, ensure that you get a monitor that supports a higher refresh rate, such as 120Hz, 144Hz, or 240Hz.
- Once you've connected this monitor, head to the Display Settings menu and complete the setup as given above.
- At the bottom of the Display Settings menu, select "Advanced Display Settings."
- Under the "Select a display to view or change the settings" menu, select the appropriate display designation based on whether you're using the display you want to change the settings for, or want to change the settings for the other display.
- Locate the "Refresh Rate" section and select the required refresh rate from the drop-down menu. To do so, you might have to change the display adapter properties for the monitor.
- Review the settings upon changing them, and save.