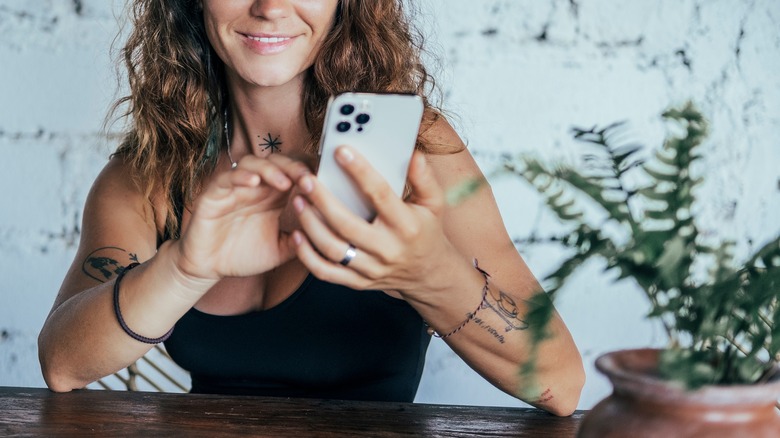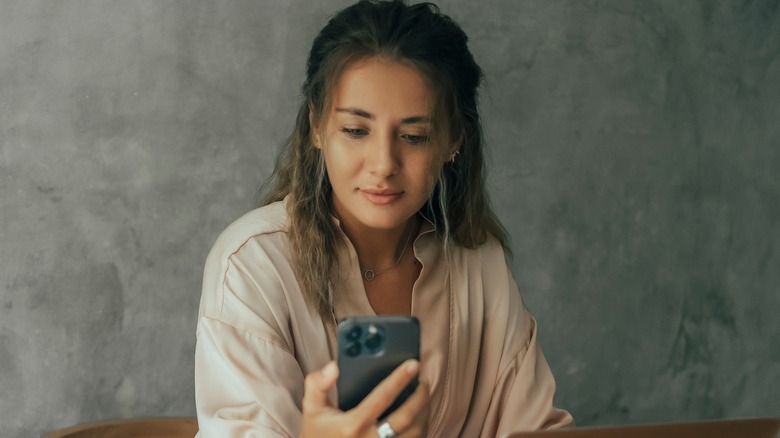How To Customize The Lock Screen On Your iPhone 14 Or iPhone 14 Pro
The iPhone has come a long way when it comes to its lock screen features. In previous iterations of iOS, the most you can do to spruce up your lock screen display was to use a live photo as a wallpaper, which can be played when you long-press the screen. Thanks to iOS 16, you can now do so many more useful and aesthetically pleasing things to your lock screen.
One of the more fun things you can do now is customize the elements that appear on an iPhone lock screen. You can apply a photo as a wallpaper and have the clock essentially become a part of it through layering. You can change font style and color. If you happen to have an iPhone 14 Pro or iPhone 14 Pro Max, you can use the always-on display feature and rig it so notifications and widgets are always visible on the lock screen.
Before taking a dive into the potential lock screen tweaks you can make on your iPhone 14 or iPhone 14 Pro, ensure that your device's operating system is up to date. To perform customizations easier, having Face ID completely set up is also highly recommended (via Apple).
Design a lock screen for different moods
Creating a custom lock screen is a fairly easy process. Here's what you do to make your first one:
- Long-press the lock screen display until the Customize button shows up at the bottom of the page. If it doesn't show up, long-press the lock screen and type in your passcode.
- Hit the blue "+" icon at the bottom.
- Go through the options in the "Add New Wallpaper" gallery. There are many categories and suggestions to choose from. Simply tap one of the options to preview what it would look like as a lock screen.
- Tap on the date or time to modify the font and color.
- Hit "Cancel" to pick a different wallpaper style or tap "Add" to apply the current preview.
- Choose to either "Set as Wallpaper Pair" to apply the same changes to the home screen, or "Customize Home Screen" to choose a different wallpaper for it. If you pick the latter, you will need to pick a wallpaper — it can be a color, gradient, or photo — to use on the home screen and hit "Done" to finalize your lock screen design.
The lock screen you created should appear onscreen — just tap the new graphic to apply it as your iPhone 14 lock screen, hit Customize to make design changes to it, or select the blue "+" icon again to design a new one. You can create several lock screen designs, as many as 200 different styles (per Reddit).
Use a photo you took as your lock screen background
Choosing a photo from your iPhone camera roll is a great way of personalizing your lock screen. When you pick a wallpaper option that uses a photo, you can pinch it open or closed to zoom in or out, or drag the picture with two fingers to reposition it. You can swipe left or right on the screen to apply one of six available photo effects as well.
If you choose a photo that has people, pets, or the sky in it, you can try the layered effect by tapping the three-dot icon in the bottom-right corner of the screen and enabling Depth Effect. This feature will push the clock behind the subject and make it appear as part of the photo. Note that if the subject's position doesn't suit the effect or blocks too much of the clock, Depth Effect will be grayed out and will not be applicable.
Another way of using a photo as a lock screen is by selecting one from your library:
- Launch the Photos app.
- Pick an image from the camera roll and hit the share button in the bottom-left corner of the screen.
- Tap "Use as Wallpaper."
At this point, you can customize the font and color of the clock, reposition and resize the photo, apply Depth Effect, and apply a photo filter. Once satisfied, tap "Done," and decide whether to use the photo on both the home screen and lock screen.
Pick this wallpaper option to enjoy several lock screen photos
A really dynamic wallpaper option that utilizes your best photos is Photo Shuffle, which, like the name implies, cycles through various pictures and applies them as the lock screen background all throughout the day. When you pick Photo Shuffle from the "Add New Wallpaper" screen, you have the option of using featured photos, or manually selecting ones to use. You can also set the shuffle frequency so the lock screen photo updates hourly, daily, when the screen is tapped, or when it is locked.
While on the lock screen preview page, you can do the following:
- Tap on the screen to preview all selected photos and make position adjustments by pinching or dragging two fingers on the screen.
- Swipe left or right to apply a photo filter. Whatever you choose will be applied to all photos in the shuffle.
- Tap the date and time to modify their font style and color.
- Hit the gallery icon in the bottom-left corner of the screen to remove or add photos to the shuffle.
- Tap the three-dot icon to apply Depth Effect (if applicable) or modify the shuffle frequency.
Once satisfied with your customizations, tap Add to save the Photo Shuffle lock screen and decide whether to set it as a wallpaper for both the lock screen and home screen, or to use a different one for the latter. Finally, tap the Photo Shuffle lock screen graphic to apply it on your iPhone.
Pepper your lock screen with useful widgets and link a Focus mode while you're at it
Widgets are a great way to see important app and other phone updates at a quick glance. The iPhone home screen is usually where you can use a variety of widget sizes, and have the more significant options filed under Today View (via Apple). However, you can pick a few of the more important apps and iPhone settings and add it to your lock screen as a widget:
- Long-press on the lock screen until the Customize button shows up, then tap it. You'll need to pick Lock Screen if you happen to be editing a design that's not a wallpaper pair.
- Hit the Add Widgets box.
- Tap or drag your desired widgets from the Add Widgets tray onto the spot where you want them.
The allotted widget space on the lock screen only has room for four square widgets or two rectangular ones. Hit the "-" in the corner of an added widget to remove and replace it with a different one. Once satisfied, close the Add Widgets tray and tap "Done" to save your chosen widgets.
Another useful thing you can do is associate a Focus mode with a specific lock screen design. Doing this will essentially apply that Focus' settings whenever the linked lock screen is used. To do this:
- Long-press the lock screen until the Customize button appears.
- Hit Focus on the wallpaper to pick one to link.
- Tap on a Focus, then hit the "X."
The chosen Focus mode should now be conveniently situated on the lock screen. When the linked lock screen is active, the chosen Focus will be turned on by default.
Make changes to your iPhone lock screen
Long-pressing on your current lock screen background will not only make the Customize button appear, but it will also let you quickly switch between lock screen options that you've created thus far. You can add a new design by going to the right-most page on the lock screen carousel. You can also delete an existing one by swiping up on a design, tapping the trash can icon, and selecting "Delete This Wallpaper."
You can also change the way your lock screen and notifications appear. If you have an iPhone 14 Pro or iPhone 14 Pro Max, you can leave Always On Display enabled and ensure that your lock screen is always on so you can see the date, time, and any added widgets whenever you want to:
- Launch the Settings app.
- Go to Display & Brightness.
- Tap Always On Display and make sure the "Always On Display" toggle is enabled.
- Enable Show Wallpaper, Show Notifications, or both.
To change how notifications are displayed on the lock screen, follow these steps:
- Launch the Settings app.
- Head to Notifications.
- Under Display As, pick one from the three available views:
"Count" to show only the number of notifications.
"Stack" to separate notifications into groups.
"List" to see notifications in a list.
Whenever notifications show up, you can also change their layout by pinching on them while the lock screen is on display.
Finally, if you want to take it a step further than what Apple has to offer, you always have the option of enhancing your lock screen appearance by using third-party widget makers from the App Store.