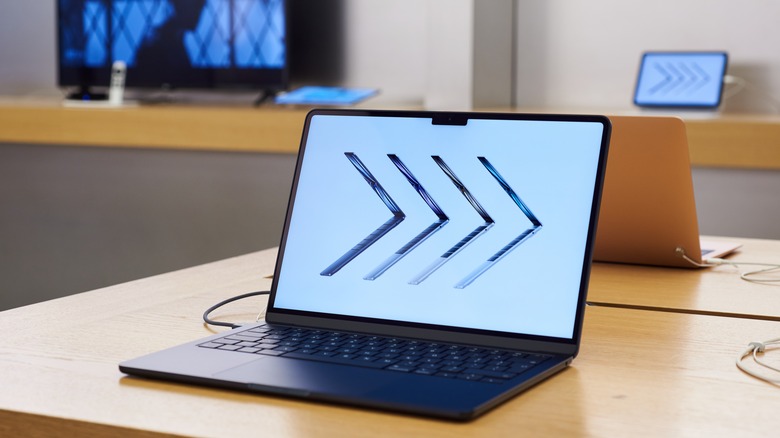How To Make Sure Your Home Firewall Is Actually Working
When using the internet at home, it can be easy to forget how vulnerable your data can be. Credit card information, logins, sensitive personal details — all things that you've likely put out into the digital ether and trusted to be safe. The reality is that many victims of cybercrime settle into a false sense of security, believing that a breach of online privacy couldn't possibly happen to them.
One of the easiest and most important preventative measures that you can take is the implementation of a firewall. A firewall monitors network traffic and blocks malicious incoming connections. Some will also detect potential threats and warn you if you're wandering into a potentially unsafe part of the internet. It's just one tool in your internet security toolbelt, but it's an important one to make sure you get right. If you've recently added a new firewall and aren't sure if it's running properly — or just want to run a spot check on your existing firewall — here's how to make sure your firewall is working.
An easy way to test your firewall
Most people don't actively choose their own firewall, instead relying on one provided by their operating system or built into their networking hardware, so it can be hard to tell how well it's working. Occasionally testing your firewall to make sure it's functioning as needed is a great idea and one of the most effective ways to do it is by utilizing tools outside your home network. ShieldsUP, a user-friendly online tool from the Gibson Research Corporation, will send a benign probe through your network IP address to check for firewall vulnerabilities.
If the scan results from a service such as ShieldsUP are concerning, or if you are worried about malicious activity on your device, it may be a good idea to install some malware-scanning and/or anti-virus software. These programs can not only help you identify areas where your device is currently vulnerable but also help prevent security breaches in the future. You can use multiple pieces of software to scan your computer if you choose, but be careful using more than one active scanner at a time as they will likely interfere with each other and reduce the effectiveness of both. Using one active scanner and doing manual scans with any others is less likely to cause issues, though if you choose a reputable anti-malware app, running additional ones will probably be unnecessary.
How to check the firewall on a Windows computer
Windows computers come with a firewall already installed. It monitors data transfer activity for potentially malicious sites and allows the user to designate trusted sites and programs. There are more specific tests you can run to check the Windows Firewall status for specific ports and programs, but if you're wondering how to check and see if a Windows firewall is even running at all, the process is pretty straightforward:
1. First, open Settings. Hit the Start button and either look for the Settings app in your app list or type "settings" to search for it.
2. Search "firewall" in the Settings app's search bar. Select the Windows Firewall (also called Windows Defender Firewall) option.
3. Look for green checkmark badges next to each menu section about private (or home/work) networks and public networks. These icons mean that your Windows Firewall is up and running. No green checkmark indicates that the Firewall is disabled and not monitoring any network or data activity.
How to check the firewall on an Apple computer
If you've never changed the firewall settings on your Mac, the security measure may still be off by default. Mac technology comes equipped with anti-virus software (called XProtect), but the firewall is not automatically turned on in new Apple devices. Checking an Apple computer to see if its built-in firewall is on and running properly is an easy process, too. Here is how to check if your Mac firewall is currently enabled:
1. From the home screen, choose the Apple menu (the Apple icon in the top left), then navigate to System Settings.
2. In System Settings, search "Firewall" in the top right search bar. Select "turn Firewall on or off."
3. You will see a message with a green circle that says "Firewall: On" if your Mac's firewall service is enabled. If it is not, the circle will be grayed out with the message "Firewall: Off."