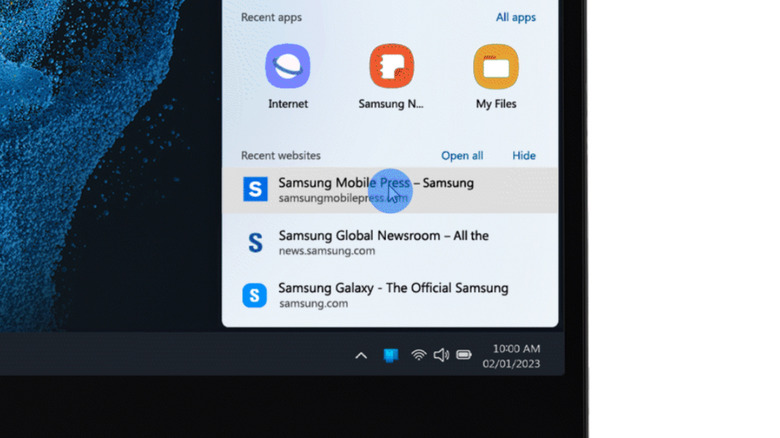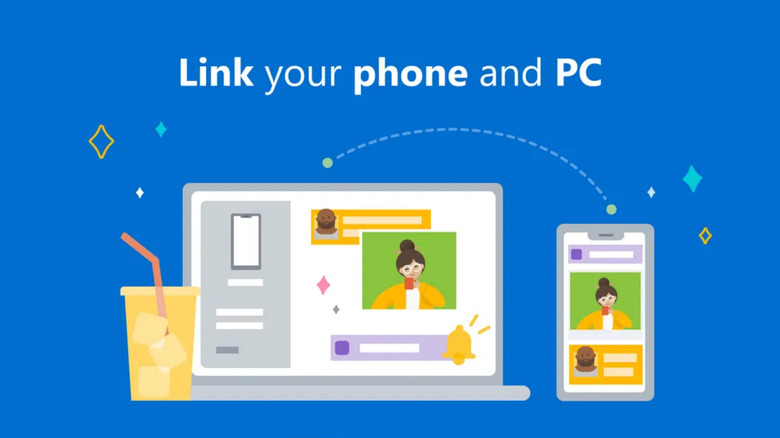How To Use The Recent Websites Feature On Samsung Galaxy Phones
We may receive a commission on purchases made from links.
The South Korean tech conglomerate Samsung has released Recent Websites, a new feature that improves the connectivity between Samsung Galaxy Books and phones. It helps access the websites users visit from their phones on their Galaxy Book. Overall, the feature is designed to increase productivity as it instantly allows users to switch browsing from a Galaxy phone to a laptop.
While consuming news on smartphones, users often want to read more about a particular topic. Although phones are handy and easy to carry around, some users prefer reading on the larger display of their laptops. Hence, they copy the link to the article on their clipboard or paste it on cross-platform communication apps like Gmail, WhatsApp, and Telegram from one device, and access it on the other device.
This is where Samsung's Recent Websites feature comes in — it helps users share their browser history with their devices, enabling instant access. Samsung mentions in its press release that "according to a recent survey, 77% of people use multiple apps and devices together for a single task." In times when people rely on multiple devices to get their work done, the Recent Websites feature should benefit a lot of users.
How to setup Microsoft Phone Link to access Recent Websites
Now, let's discuss the steps involved in setting up the Recent Websites feature on your Samsung Galaxy phone and Galaxy Book. Before proceeding, ensure both devices are nearby and connected to the same Wi-Fi network.
- First, install the Phone Link app from Microsoft Store on your Windows Galaxy Book. Login to your Microsoft account (if required).
- On your mobile, open a web browser and head to the link displayed on the PC. Download and install the Link to Windows mobile app.
- Sign in to the mobile app with your Microsoft account as your Galaxy Book.
- In the Phone Link app on your Galaxy Book, select I have the Link to Windows app ready and click Pair with QR code. You'll see a QR code on the screen.
- In the Link to Windows app on your Android device, tap Link your phone and PC. The app will ask, Is the QR code on your PC ready? Select Continue.
- Accept the camera permission and scan the QR code on your Galaxy Book's display with your Galaxy phone. You will have to provide additional permissions to link your PC and smartphone.
- Follow the instructions on the Android device to accept the permissions and tap on Done.
- Completing these steps will successfully connect your Galaxy phone to your Galaxy Book (via Microsoft).
- You can now access most content from your phone on your laptop, including messages, pictures, and more.
Use Recent Websites on your Samsung Galaxy Book and phone
Once you're done with the setup, accessing your smartphone website sessions is just one click away on your PC. To use Recent Websites, open the Phone Link app on your Galaxy Book, containing a list of the websites from your Galaxy phone. Alternatively, you can click on Deskbands (represented by an upward arrow to the left of the clock) and select the Phone Link app icon to access the links. Clicking on a link will immediately launch it on the Galaxy Book.
However, users should also know that the feature is not built into Samsung's One UI. Instead, it is available in Microsoft's Phone Link app. The feature is compatible with One UI 3.1.1 or newer and Windows 10 20H1 or above. In addition, the feature is only available for websites accessed using the Samsung Internet app on a compatible Galaxy smartphone.
If Recent Websites does not work on your Galaxy Book and phone, either or both devices are not up to date. To update, follow the instructions given below.
- On your Galaxy Book, open the Start menu and search for Check for updates.
- Select Check for updates in the options that appear.
- Allow Windows to check for any system updates and install them.
- To update your Galaxy phone, open the Settings app, scroll down and select Software Update. If there's an update, download and install it.