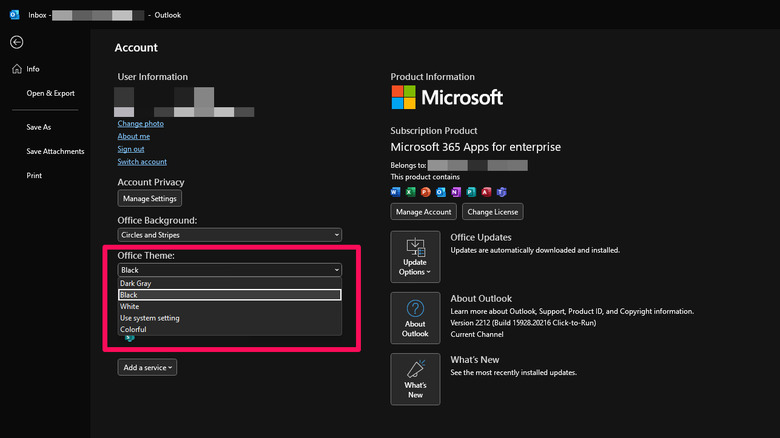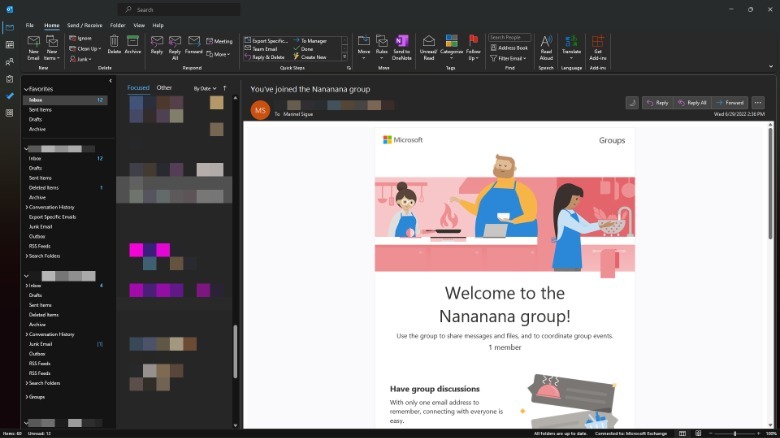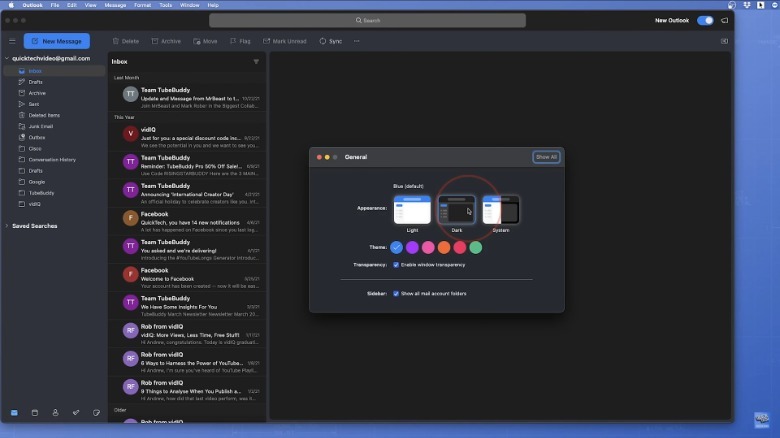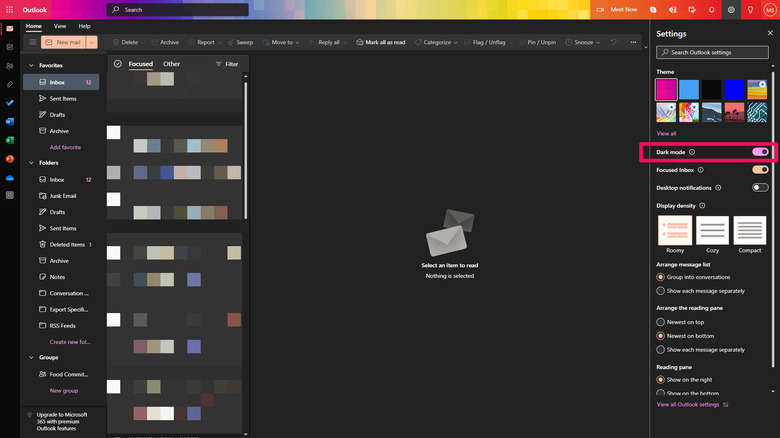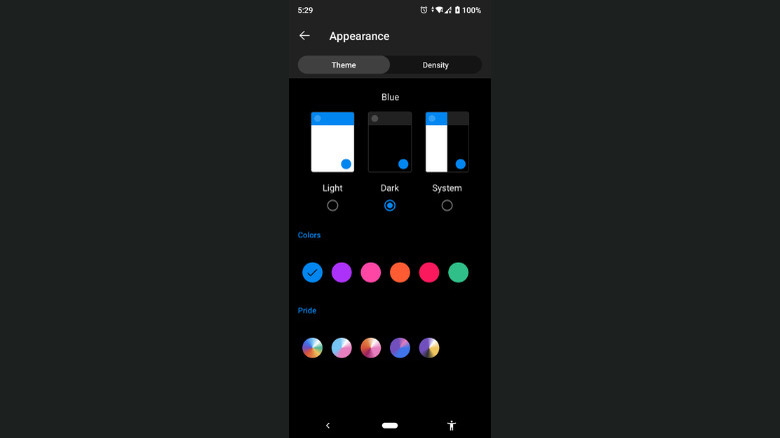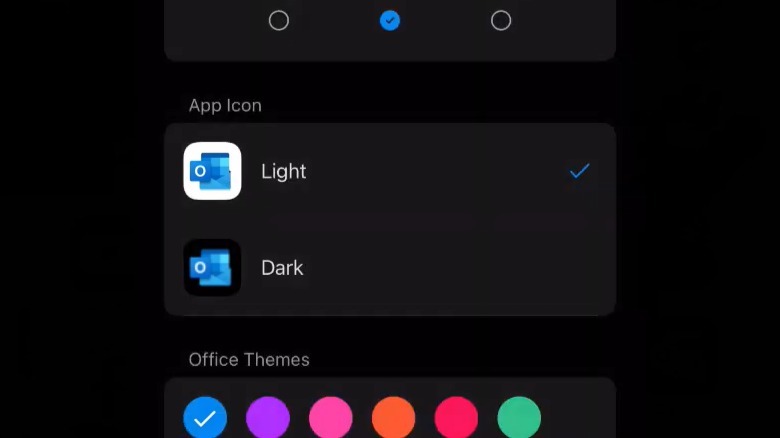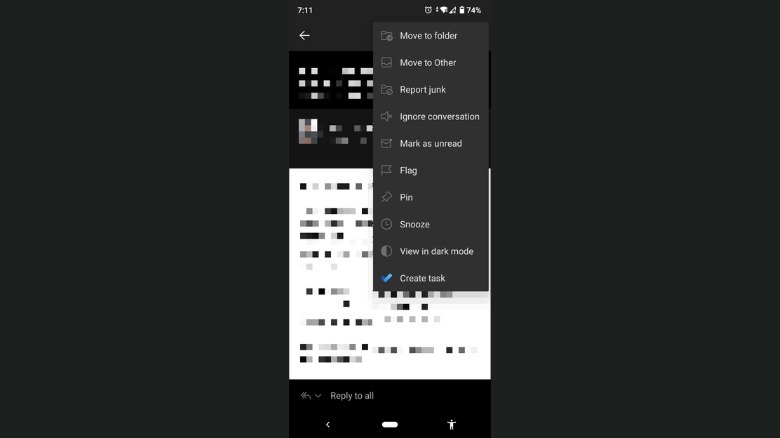How To Enable Dark Mode For Microsoft Outlook
A typical American spends more than 321 minutes a day, Monday through Friday, reading emails. That's over five hours spent staring at screens, which can lead to eye strain and headaches, especially if you use a white background for your messenger. This is exactly why many email applications integrated a dark mode option into their platforms. The feature is used to quickly change the overall appearance to a darker theme without having to rely on third-party apps, making it more comfortable to read messages for extended durations.
Microsoft Outlook offers this option in the desktop, web, and mobile apps, so whichever platform you're on, you can easily switch to dark mode. The steps, however, differ for each platform and operating system. Let's walk through the step-by-step breakdown of how to enable dark mode on Microsoft Outlook on Windows, Macs, Androids, iOS, and the web app.
Enabling dark mode on the Outlook desktop app
To switch to the dark mode setting in the Outlook app on Windows, you need to change the app's theme to black. Here's how to do so (via Microsoft Support):
- Launch the Outlook app on your computer.
- Click on the File tab at the top-left corner of the screen.
- Go to "Office Account" on the bottom left of the sidebar.
- Under "Office Theme," choose Black. You can also select Dark Gray if you prefer a lighter shade.
Your Outlook app, along with the rest of your Microsoft 365 apps, will automatically switch to the new theme. If you want your message window to remain white while using the Dark theme, you can click on the sun icon next to "Reply" on the top right of the message.
This will turn the message window's background to white. To change the message window to dark again, click on the moon icon.
For Mac users with a Microsoft 365 or 2019 subscription, the process of enabling dark mode on Outlook is much simpler. All you need to do is set the app's appearance to Dark. First, open your Outlook. Click on Outlook in the top-left corner next to the Apple logo. Select Preferences > General and choose Dark in the Appearance row. Then, simply close the Preferences window.
Enabling dark mode on the Outlook web app
Turning dark mode on in the Outlook web app (outlook.com and outlook.office365.com) is a straightforward process (via Microsoft Support). Once you log into the web app, you'll see a gear icon on the top-right corner of the screen. Click on it to expand the Settings panel. Under the theme options, turn on the toggle button next to Dark mode. This will automatically change the Outlook background color to a darker one. You can also choose a new theme to make the app entirely dark. The available dark themes to match dark mode include Neutral, Black, and Minimal.
If you prefer reading your emails on a white background, there is also a similar sun icon in the message window of the Outlook web app. Simply click on it to turn your message window lighter. To revert the change, click on the moon icon.
Enabling dark mode on the Outlook mobile app
The Outlook mobile app on both iOS and Android devices typically follows the system's default theme. This means that if your device is already using dark mode, your Outlook app will use dark mode, as well. However, if you prefer a lighter system default theme but want dark mode enabled on Outlook, there is also an option to turn it on within the app itself. The step-by-step process is similar for both iOS and Android devices. Here's what you need to do (via Microsoft Support):
- Launch your Outlook app.
- Click on your profile icon on the top-left corner of the screen.
- Select the gear icon on the bottom left of the side panel.
- Scroll down to the Preferences section.
- Click on Appearance.
- Under Theme, select Dark to change the background color.
In iOS devices, you can also choose to make the Outlook app icon darker.
If you want to read your messages on a light background with dark mode still on, all you need to do is tap on the email of your choice, click on the three vertical dots at the top-right corner, and select "View in light mode."