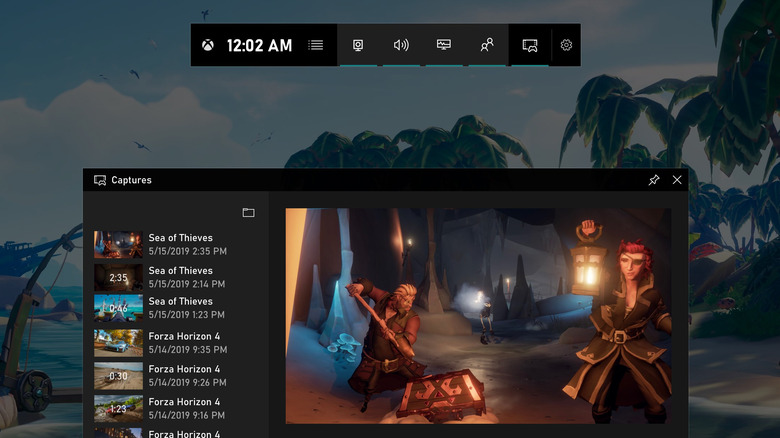Xbox Game Bar Shortcuts You Should Know On Windows 11
Windows has long been the de facto platform for PC gaming, even as far back as the nostalgic Dos and Windows 95. Of course, the platform has evolved considerably since its humble beginnings. There are technical reasons for this, such as it being the exclusive home of DirectX, the latest API suite which many developers rely on for pain-free game development.
But Windows has also benefited from Microsoft's strategy to go all-in on its gaming division over the past decade. Xbox is no longer just a console, but an entire platform and ecosystem. Naturally, Microsoft merged many of its elements with Windows with the advent of Game Pass for PC, native social apps, and cross-platform gameplay functionality.
What's more, Windows now has a bevy of useful keyboard shortcuts to keep key functionality at your fingertips without having to ALT + Tab out of your gaming session. You can do things like record gameplay clips, check your PC's performance, and more, all appropriately initiated with the Windows key. Stick with us for a bit, and we'll show you all the shortcuts you should be aware of.
Here are all of Windows 11's Xbox Game Bar shortcuts
The most important shortcut to know (and the easiest to remember) is Windows Key + G. This will bring up the top-level Game Bar interface, giving you an absolute glutton of features to engage.
You can click the various icons that appear at the top of your display to use any of them, but most of these functions have their own corresponding shortcuts. Below, we'll give you a cheat sheet to keep handy.
-
Windows Key + G: Opens the Game Bar. You can use it anywhere within Windows, desktop included.
-
Windows Key + Alt + G: Records the last 30 seconds of gameplay.
-
Windows Key + Alt + Print Screen: Takes an in-game screenshot.
-
Windows Key + Alt + R: Starts an endless recording of your gameplay. Press it again to stop the recording.
-
Windows Key + Alt + T: Opens performance overlay, which shows your game's frame rate, CPU usage, and other key performance metrics.
-
Windows Key + Alt + M: Mutes or unmutes your microphone during a recording – great for commentaries and walkthroughs.
-
Windows Key + Alt + W: Opens the Game Bar's webcam overlay, which allows you to add a webcam feed to your recording or stream.
-
Windows Key + Alt + U: Launches the Game Bar's settings menu, where you can adjust various settings such as the recording quality, microphone levels, and more.
More tips for using Xbox Game Bar on Windows 11
Now that you know how to access the Xbox Game Bar's most common functions, you might want to dig a bit further. For starters, know that if you use an Xbox controller with your PC, the "guide" button (the big Xbox logo at the top center of the controller) can bring the Game Bar up, just like it brings up the main guide on an Xbox console.
You'll also want to play around with the various widgets that can appear when you bring up the Game Bar. You'll see many of them by default, such as the performance panel, audio mixer, and multimedia controls. But delve into the widgets menu, and you'll find panels for checking your achievements, an easy "looking for group" interface to find people to play with, and a gallery to check out all your latest captures.
Don't forget to take a stroll through the settings menu. Here, you can change any of the above shortcuts to your liking, the only requirement being that they must begin with the ALT, CTRL, or Shift keys. You'll also find finer customization options, such as the level of transparency these widgets have while you're in-game, as well as more control over how content is captured and shared, like how you can link social accounts such as Twitter to share your latest exploits automatically.