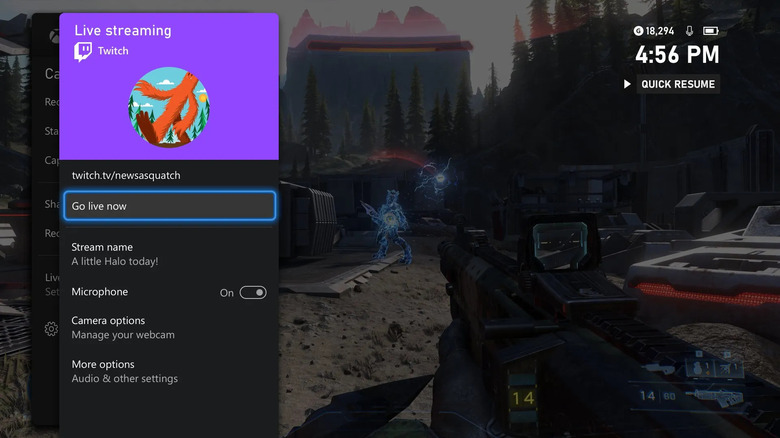How To Start A Twitch Livestream From Your Xbox
The Xbox Series X and Series S both pack considerable hardware performance, so it's no surprise that Microsoft offers the ability to go live directly from the consoles (the older Xbox One supports it, too). The amount of control you have over the experience may not be as robust as what you'd get if you were using a PC and a program like OBS Studio, but it's still a very capable option for those times you want to share your gameplay without too much work getting it all up and running.
The company re-added support for directly livestreaming gameplay on Twitch in February 2022, announcing at the time that the return included what Microsoft called a "re-engineered" experience. The new version of the direct streaming feature is designed to simplify things while offering access and control over the broadcasting process via the Xbox Guide. Among other things, the feature includes support for adding a webcam to the setup and switching between games without ending the stream.
How to link Twitch to an Xbox
You'll need a Twitch account in order to livestream. If you don't have one, head to Twitch.tv and register. If you have one, you'll need to link it to your Xbox. The entire process is simple, but before you can link the account, you'll need to enable two-factor authentication on Twitch by clicking this link and turning on the 2FA option.
Now you'll be able to link it with your Xbox using the simplified method Microsoft announced in early 2022. You'll have two options: you can either enter a URL you'll be given in a web browser or scan a QR code that appears on-screen using your phone or tablet, according to Microsoft.
- Press the Xbox button on the controller.
- Select the Capture and Share menu.
- Scan the QR code or enter the URL shown on the Xbox to link your Twitch account.
The process of linking Twitch to your Xbox is all about the Twitch Stream Key, which lets the platform know that you're the person authorized to stream on your account. Because the stream key is long and alphanumeric, it would be a hassle to enter it manually, which is why this simplified process is so convenient. You won't have to relink the account the next time you want to go live from your Xbox unless you generate a new Twitch stream key, in which case you'll have to repeat the above process.
How to configure a Twitch livestream on Xbox
Now that your Twitch account is linked to your Xbox, you can fire up a livestream. There are several settings you can adjust to meet your needs, including sharing your webcam feed and headset audio, setting the video quality, and more. In the same Capture and Share menu, you'll see a bunch of options, including the button that makes the stream go live. Here's how to get started:
- If desired, plug your webcam and microphone into the Xbox.
- Under "Live streaming options," adjust the game and microphone audio sliders to the desired level.
- Select "Adjust overlay" to choose where it appears in the livestream.
- Choose "Change resolution & bitrate" to select the stream resolution.
- Name the stream if you'd like to customize it.
- Select "Camera options" to enable your webcam if desired.
- Toggle the switch next to "Microphone" to enable your voice in the stream.
- Select "More options" to adjust any other settings.
- Click the Go Live button to start the Twitch livestream.
Microsoft explains on its support website that you can switch to a different game while streaming live on Twitch without ending the stream first. Viewers will be presented with a pause screen that appears while you're switching over to the new game. The company also notes that the Xbox takes care of informing Twitch which game you're playing at any given time, so you don't have to mess around with manually updating the title.
Other settings needed to livestream on Twitch from Xbox
In its own support document on the topic, Twitch notes that you may need to change a privacy setting on your Xbox console for the livestreaming feature to work. To do this, press the Xbox button on the controller, then select the Privacy menu. Within that menu, head into the "Online status & history" section and toggle the "Others can see if you're online" setting over to Everybody. You'll then need to pop over into the Game Content menu and find the "You can broadcast gameplay" setting — toggle that one over to Allow.
The good news is that once you've adjusted these console features, you won't have to do so again. If your attempts to livestream from the Xbox fail for whatever reason, you should return to these menus and make sure the privacy and broadcast features haven't been changed by someone else who has access to the console. If you want more control over the style of the video your viewers see, Twitch recommends that you toss the web-based Lightstream or Streamlabs Studio platforms into the mix; both can be used by gamers who livestream from an Xbox.