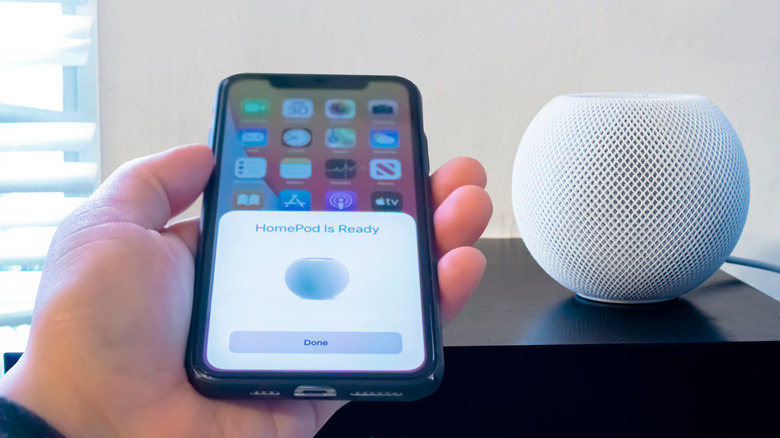How To Sync Up Multi-Room Music On Apple HomePod Minis
The smart HomePod mini speakers can be set up in different rooms of your house to create a multi-room or whole-house audio system. Once paired, the HomePod minis can simultaneously play the same audio — music, podcasts, audiobooks — in different rooms. Or you can hand off the playback from one HomePod mini to another as you move across rooms. You can keep the music or podcast going while doing chores around the house (via Apple).
Two HomePod minis can also be linked as a stereo pair (serving as left and right channels of the stereo). Plus, multiple HomePod minis can be grouped into zones (via Apple). For instance, all rooms on a floor can be assigned a single zone. And their playback can be controlled as a group too.
You can also send and receive messages using the Intercom feature across your HomePod minis, iPhones, iPads, iPods, and Apple Watches. The Intercom message can be delivered to every HomePod mini in the house, a specific room, a specific zone, or a specific device (via Apple).
Lastly, HomePod mini combined with Siri gives you total control over the audio and Intercom features. Audio hand-offs, volume, AirPlay, alarms, and playback can also be controlled using the Home app, Apple Music, or Apple Podcast on your iPhone or iPad.
How to set up HomePod minis for a multi-room audio system
Before you can pair or group Apple HomePod minis, you'll need to set up each HomePod mini with your iPhone or iPad (via Apple). Take note that your iOS device needs to be running the at least iOS 11.1 with AirPlay 2 support, and it should have Home and Apple Music installed (grab the apps from the App Store if you don't have them) as well.
To set up a HomePod mini:
1. Plug in the HomePod mini and wait for it to light up.
2. Hold your iPhone or iPad close to it until the HomePod mini Set Up button pops up.
3. Center the HomePod mini in the viewfinder, or enter the passcode manually to connect.
Follow the on-screen instructions and assign that HomePod mini a room. Repeat these steps for all HomePod minis in all the rooms.
To create zones:
-
Open the Home app.
-
Tap a room, select edit, and tap "Edit Room."
-
Tap "Zone."
-
Pick an already available zone, or create a new zone.
For instance, all the rooms upstairs can be grouped in an "Upstairs" zone (via Apple).
To create a HomePod mini stereo pairing:
1. Assign them to the same room during setup.
2. Tap and hold one of the HomePod minis in that room.
3. Tap the gear icon.
4. Tap "Create Stereo Pair."
And follow instructions as they appear on the screen (via Apple).
How to sync up multi-room music on HomePod minis
Your multi-room music system can be controlled via the iOS device connected to the HomePod minis. Or, more conveniently, by asking Siri to do it for you.
On your iPhone or iPad:
1. Launch the Home app.
2. Select rooms from the Rooms tab.
3. Tap the "Play" button.
4. Pick the source of your choice — Apple Music, Apple Podcasts, Spotify, or Deezer on HomePod Mini.
To sync via the Control center:
1. On your iOS device, swipe-open the Control Center.
2. Tap the AirPlay button.
3. The music player of your choice should feature a list of all HomePod mini speakers next to its widget.
4. You can hand off the audio to one or multiple HomePod minis by selecting from the list.
To sync up your multi-room HomePod mini system using Siri, specify a particular room or zone with your request (via Apple). "Hey Siri, play this in the kitchen," Or, "Hey Siri, move it downstairs." Also, you can say, "Hey Siri, play my music everywhere."
You can also ask Siri to play a specific playlist, album, anything random, or the local radio. Try saying, "Hey Siri, play 'Hey You' by Pink Floyd." You can also adjust the volume, pause, resume, or stop playback. Or ask her to send and reply to Intercom messages, create timers and set alarms on the HomePod minis.