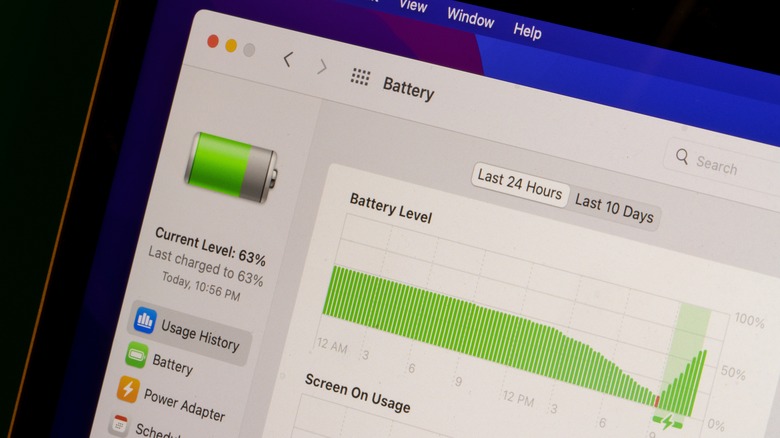Here's Why Your MacBook Stops Charging At 80% And How To Fix It
If you've been noticing that your MacBook's charging has a tendency to stall out at around 80 percent, this is most likely an intentional feature. Starting with macOS 10.15 Catalina, Apple instituted something it calls Battery Health Management (via Apple) — a built-in software feature that purposely throttles your laptop's battery charging levels in an effort to prolong its lifespan.
What this means is that any Intel-based MacBooks running macOS Catalina or above will likely have this feature turned on by default. When it's turned on, your MacBook will basically monitor your usage habits and formulate a schedule. Then it will automatically pause charging at around 80 percent until roughly an hour or so before it expects heavier use.
Apple's reasoning is that lithium-ion batteries — such as the ones found in MacBooks — slowly lose effectiveness due to the passage of time and frequent recharging. The older your MacBook gets, and the more times you charge the battery, the more its overall capacity is reduced. Through this Battery Health Management, Apple is cutting back on the number of times the battery is going through a full charging cycle in order to cut back on the general strain and help it last a bit longer in the grand scheme of things.
What if I don't want that?
Provided your MacBook meets the proper criteria (has an Intel processor and is using macOS 10.15 Catalina), you have a few options when it comes to adjusting your Battery Health Management settings. Though if you're running a version of macOS that predates Catalina, or your MacBook is using an Apple Silicon CPU (via Apple) instead of Intel, your charging limitations are probably not due to settings and repairs may be in order.
For a quick, temporary solution:
- Open the Battery icon at the top of the screen.
- Select Charge to Full Now from the drop-down menu.
- This method only pushes past the 80 percent limit when you manually select it, so subsequent charging will continue to hover at around 80 percent unless you choose the option again.
For a more long-term solution:
- Open the Apple menu in the top-left corner of the screen and select System Preferences (or System Settings in macOS 13 Ventura) from the drop-down menu.
- Select Battery from the sidebar, then select Battery Health from the menu. A pop-up will appear, displaying your battery's current health.
- Un-check the Manage battery longevity option, then select Turn Off from the verification pop-up.
- Select OK to save your settings.
- This will prevent your MacBook from automatically adjusting its battery charging rate, however, Apple cautions that it may reduce its overall lifespan.