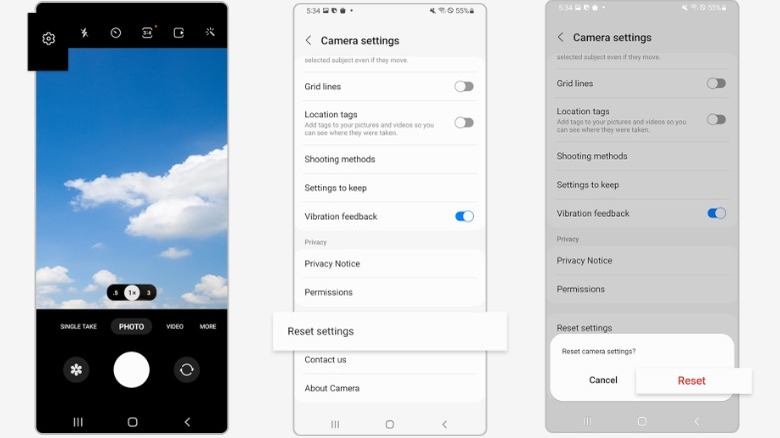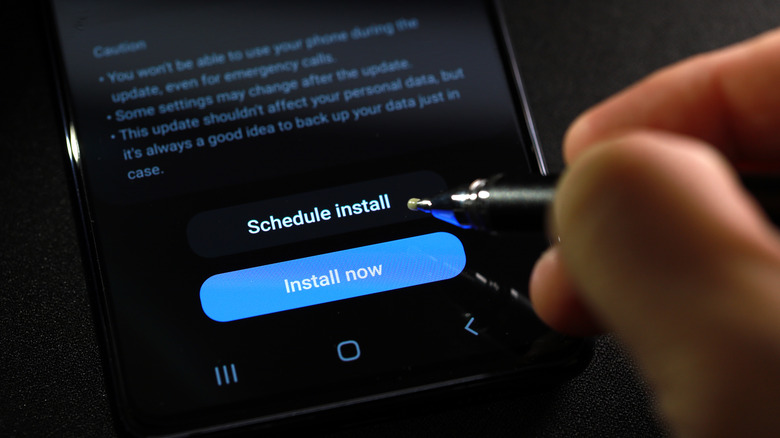Why Your Samsung Galaxy Camera Isn't Working, And How To Fix It
If your Samsung camera app lags, the shutter button misbehaves, the auto-focus is not working right, or the viewfinder crashes, you might encounter a "camera failed" prompt with no further explanation or details. At first glance, it may appear to be a hardware issue. However, more often than not, it is a software glitch that can be resolved with a few easy steps (via Samsung).
You can't always diagnose what exactly caused the error, but you can go through the typical solutions until the issue is fixed. For instance, using a third-party camera app from the Galaxy Store or the Google Play Store (i.e. Snapchat, Instagram, etc.) should work fine if the problem is related to the stock Samsung camera app, specifically.
We'll lay out different methods you can try to get your camera working again — ranging from simple to more involved. Sometimes camera issues can even go away on their own when you receive a system update from Samsung, but there are steps to take if that's not the case. So before you troubleshoot, update your Android to the latest version (via Samsung).
Troubleshoot the Galaxy camera app
The first solution should be resetting the camera app itself. If you can access it, launch the camera app, tap the gear icon on the top-left corner, scroll down to Reset settings, and tap "Reset."
Sometimes a new phone ships with bugs, and Samsung fixes them by rolling out camera updates after the release. On the camera settings page, tap About Camera to ensure you have installed the latest update.
If the camera app isn't opening, open the Settings app, find the app list, and select "Camera" from the list. Tap storage and cache, then clear both. While on the camera settings page, you can also check if the app has the required permissions: It'll need the camera, files, and microphone access to work correctly. You can also check the permissions by heading to the Security and Privacy > Privacy tab in the Settings app (via Samsung).
Also, try restarting your phone if resetting the app itself doesn't do the trick. Hold the power button until the power menu appears, and tap the "restart" button.
Troubleshoot your Samsung Galaxy phone
If the steps above don't resolve your camera issue, you'll need to run a slightly more advanced diagnostics check. Start by rebooting your Galaxy phone into Safe Mode. In Safe mode, all third-party processes and apps are disabled, which lets you weed out malfunctioning apps (via Samsung).
1. Hold down the power button until the Power menu pops up.
2. Tap and hold the Power off button.
3. Tap "Safe mode."
4. Test the Camera once it reboots in Safe mode.
If it's working fine, a third-party camera app is responsible for the error. You can disable all downloaded apps or uninstall them one by one until the issue is fixed (via Samsung).
If the camera error persists even when troubleshooting in Safe mode, the cause is the phone itself — either the software or the hardware. Resetting your Galaxy restores your phone's operating system, resolving all software issues. We suggest creating a backup of your Android device before resetting.
1. Open Settings.
2. Find "Factory data reset" under the Backup and reset or General Management tabs.
3. Tap Reset device.
4. Tap "Erase everything."
Your phone will ask you for credentials before performing the reset. Plus, your data and preferences will be wiped, so you'll want to back up all important files before hitting Reset (via Samsung).