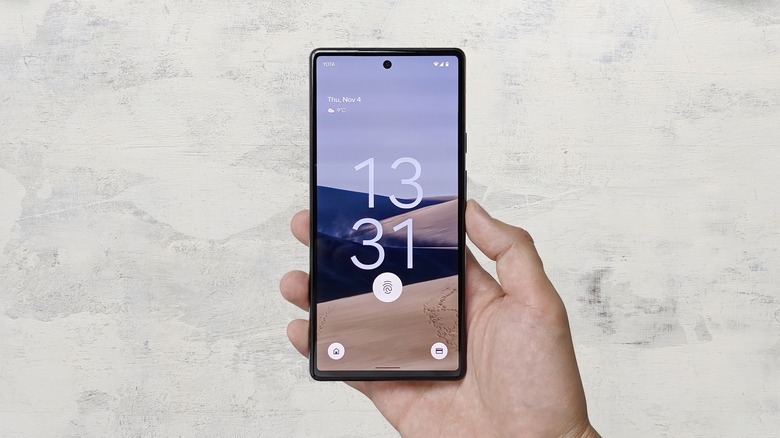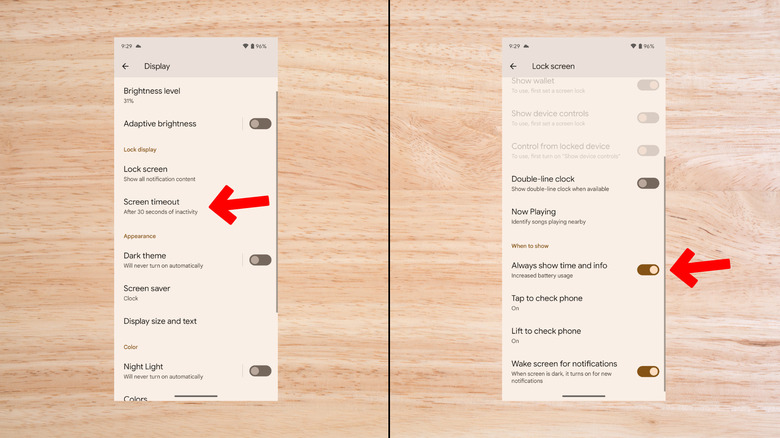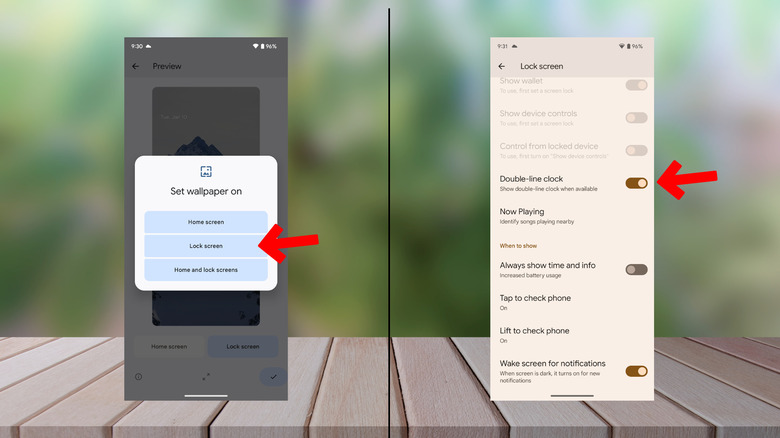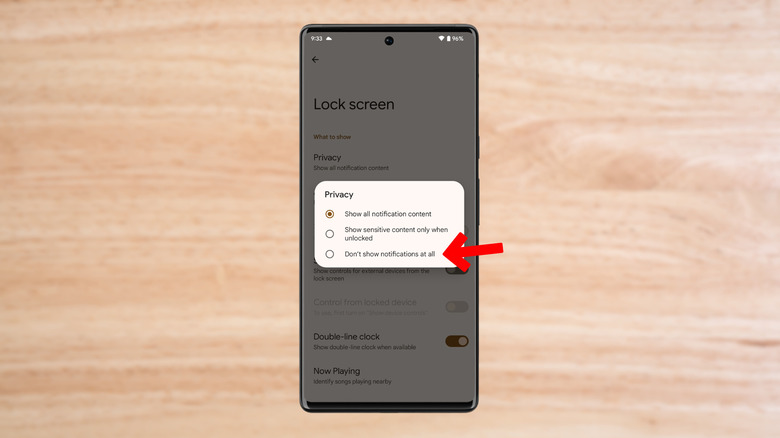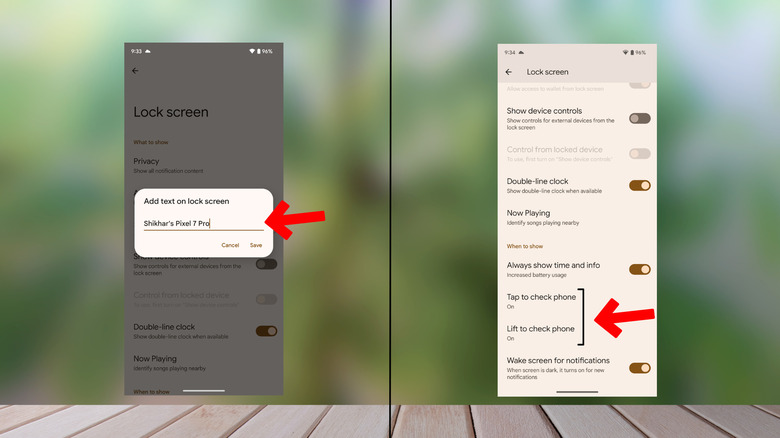How To Customize The Lockscreen On Your Google Pixel 7 Pro
The Pixel 7 Pro is by far Google's best take on a flagship smartphone. Whether it's by the flagship camera, display, or battery, this device checks all the boxes and it competes with devices from heavyweights like Samsung and Apple. But what about lock screen customization? Does the Pixel 7 Pro offer options to change how the lock screen looks? Turns out, Google has equipped the Pixel 7 Pro, and the Pixel 7 for that matter, with many lock screen settings.
The Pixel 7 Pro lets you enable or disable the always-on display and set a screen timeout duration. You can change the lock screen wallpaper and clock style without much trouble. Those concerned about their privacy can even prevent the phone from showing notifications on the lock screen. More importantly, you can alter all these settings at your home without additional guidance from an expert or taking your phone to a service center. So hang tight while we present eight options to customize your lock screen on the Google Pixel 7 Pro.
Change the lock screen timer and enable always-on display
You can start customizing your Pixel 7 Pro's lock screen by setting the lock screen timer, which determines how quickly the lock screen appears. Often overlooked, the lock screen timer is a crucial setting that locks the phone's screen after a specific duration. If used wisely, the lock screen timer saves some battery and reduces the chances of someone coming across your phone unlocked. Follow the steps below to set the lock screen timer on your Pixel 7 Pro.
- Open the Settings app and select Display.
- From the available options, tap on Screen Timeout.
- Now select the desired duration. Consider setting the lock screen timer to one minute or less as a tip.
- However, if you go through many documents or reference material on your Pixel, set the timer to five or ten minutes.
Now that you've set the lock screen timer, you can also enable always-on display. Always-on display is a feature that allows your phone to show essential information, such as the date and time, even when your phone is locked. In addition to date and time, the always-on display also showcases the current temperature and charging status of your Pixel 7 Pro.
- To enable always-on display, open the Settings app.
- Head to the Display settings section and select Lock Screen from the available options.
- Now look for the "Always show time and info" option and enable it through the toggle to the right.
Customize the lock screen wallpaper and clock style
Your Pixel's lock screen wallpaper affects the overall appearance so, changing the other elements won't help if you don't like the wallpaper. Changing the lock screen wallpaper is similar to changing the home screen wallpaper. Pixel 7 Pro has some interesting options, so follow the instructions below to customize your lock screen's wallpaper.
- Open the Settings app through the notification section or the app drawer.
- Tap on "Wallpaper & style."
- Select "Change wallpaper." You can also select "My Photos" to set an image you clicked as your lock screen wallpaper.
- Now, choose from the available options. If needed, download the wallpaper by tapping on the download icon at the bottom right corner.
- Once done, tap on Lock Screen towards the bottom and then press the checkmark icon.
- Select Lock Screen in the "Set wallpaper on" dialog box.
You can also change how the clock appears on the lock screen. The lock screen clock helps you keep track of time; hence, it should be easy to comprehend. Luckily, the Pixel 7 Pro provides an option to change how the clock appears. Follow these steps to modify the lock screen clock style on your Pixel 7 Pro.
- Open the Settings app on your phone.
- Scroll down and select Display, then tap on Lock Screen.
- Disable the "Double-line clock" option. This would reduce the size of the lock screen clock.
- Lock your phone and wake the display to see if you like how the clock looks now.
Turning off notifications on your lock screen
While some users like seeing notifications on the lock screen, others prefer to avoid them. If you don't want the notifications to show on the lock screen, Pixel 7 Pro can hide them. You get three options: see all notifications on the lock screen, to view sensitive notifications when the phone is unlocked, or to have none at all (via Google).
- Head to the Settings app and open the Display menu.
- Select Lock Screen from the options.
- Tap on Privacy under "What to show" and select one of the three options.
- Show all notification content
- Show sensitive content only when unlocked
- Don't show notifications at all
- Select the desired option to alter what type of notifications show up on the lock screen.
If you want to check notifications on the lock screen but don't want your Pixel to light up every time there is one, disable the "Wake screen for notifications" feature. As the name suggests, it wakes up your phone screen when there's a notification from an installed app or the system. To turn it off, follow the instructions given below.
- Repeat steps one and two mentioned above to reach the Lock Screen menu.
- Now, scroll down to locate "Wake screen for notifications."
- Turn the feature off through the toggle to its right.
- Once you disable the feature, you'll have to check for notifications manually by waking up your Pixel's screen.
Additional tips for the Google Pixel 7 Pro lock screen
Want a personalized message on your Pixel 7 Pro's lock screen? Android phones let you add a custom text to your lock screen. This feature can display your name or contact details for an emergency. To see the message, other people don't need to know the password to your phone — the message shows up on waking up the display on the lock screen.
- Head to Settings > Display > Lock Screen.
- Hit "Add text on lock screen" and enter the required message.
- Tap Save.
Although you can bring up the lock screen by pressing the power button, there are two additional ways to do this. Open the Lock Screen menu by following the steps given above and enable the "Tap to check phone" and "Lift to check phone" features. While the former wakes your phone and shows the lock screen on touching the screen once, the latter fires up the display when you lift your phone from a tabletop or take it out of your pocket (via Google).
Last but not least, if you don't want a lock screen at all, there's something that we can do about it too. Head to Settings > Security & Privacy and tap on Screen Lock. Enter your device's pin or pattern and select "None" on the "Choose a new screen lock" menu. Doing this disables the lock screen on your Pixel 7 Pro.