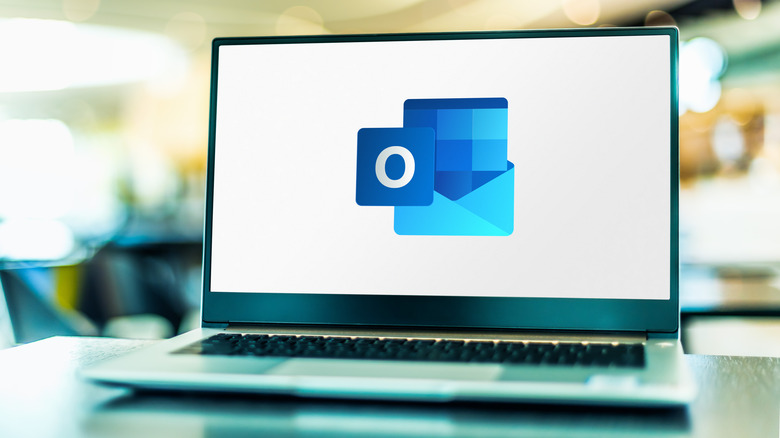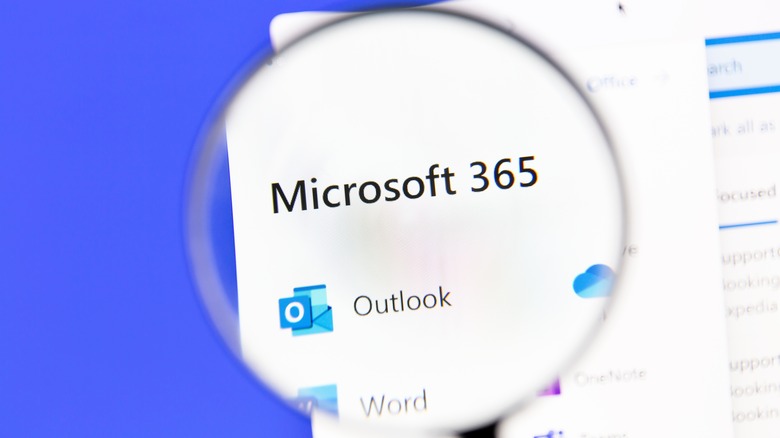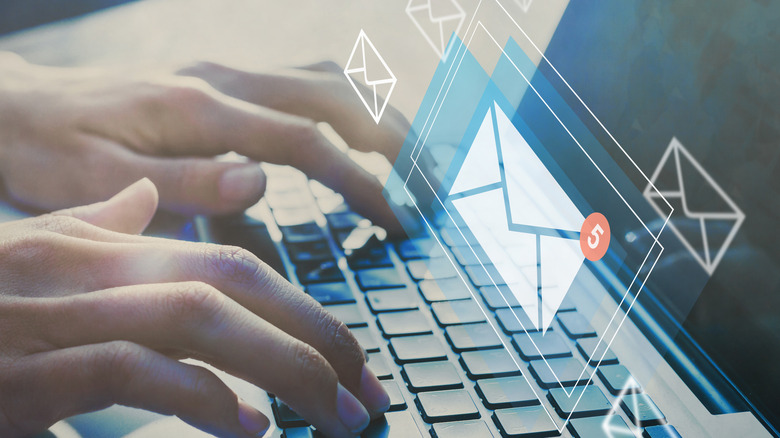How To Use Microsoft Outlook's Offline Mode
Outlook, Microsoft's email service and inbox software, has an offline mode (among other useful features). That sounds pretty unusual for an app that depends entirely on internet connectivity to send and receive messages, but there's a good reason the functionality is there. Put simply, emails use up some data when you download and send them, and while that's not a big deal while you're at the office, it may be a problem if you're connected to a limited mobile data hotspot or you're trying to use a very slow, laggy public network.
You may see the disconnected notice in Outlook due to reasons outside of your control, such as the servers that deliver the email being temporarily offline. In other cases, though, you can manually turn on the feature so that you can use Outlook, retrieve existing messages, and type drafts without worrying about the app downloading and/or sending anything in the background, eating up precious megabytes in the process. Regardless of whether you want to turn the feature on or restore online status, Outlook's offline mode is easy to manage.
How to use offline mode in old versions of Microsoft Outlook
If you're still using Outlook 2007 or older, you have access to the offline mode functionality, but the steps used to turn it on and off are different than those used in newer versions of the inbox software (via Microsoft). You'll need to be using Outlook with either a Microsoft 365 or Exchange Server account, according to the company.
- Open the Outlook application.
- Select File, then Work Offline.
- Decide whether you want to enable the feature "Prompt me at startup so I may choose to work offline or online."
- When prompted, click Yes.
- Wait while Outlook creates an offline folder and copies the data from your email server to the folder.
If you want to add specific folders to the offline folder, you'll need to follow some additional steps:
- Click on Tools, Send/Receive, Send/Receive Settings, and then Define Send/Receive Groups.
- Click on a group that has an Exchange account added.
- Click Edit, then Accounts.
- Select the additional folders you want to store for offline access.
- Click the "Download complete item including attachments" option and wait for the content to download.
You can write and send emails while in offline mode, but they won't actually be delivered until you've restored connectivity in Outlook. The same goes for receiving new emails. Microsoft explains that any changes made while offline will be synced to the Exchange server, ensuring that your inbox and companion folders remain up-to-date.
How to use offline mode in newer versions of Microsoft Outlook
If you're using a version of Microsoft Outlook that was released after 2007, you still have access to the offline mode found in the older software releases, but the exact menu items and steps needed to use it are a tad different (via Microsoft). The good news is that the ribbon-based design that arrived in these newer versions makes it much easier and faster to enable and disable the offline mode — you literally just click a button. As with older versions, you need an Exchange or Microsoft 365 account to use offline mode.
- Open the Outlook application.
- Click the Send/Receive button, then the Work Offline button.
- Click the same Work Offline button to disable the feature when you want to connect.
When the newer versions of Outlook are offline, you'll see a small text status update in the status bar that says "Working Offline," according to Microsoft, which notes that the status will be cleared when you're reconnected. Meanwhile, you can adjust the duration of the offline messages that are stored, ranging from all messages on the server to only the ones received and sent over the past few days.
- Click File, Account Settings, and then Account Settings again.
- Click the Email tab.
- Choose your account.
- Click and drag the slider in the Email tab to the duration of content you want to save.
- Save the changes.
If you're using a version of Outlook newer than 2007 but older than 2013, you will only be able to choose one month as the shortest timespan of messages that will be downloaded. Starting with Outlook 2013, you can choose to download only the past three days' worth of messages.
How to change Microsoft Outlook from offline to online mode
If you're offline in Microsoft Outlook but want to be online, there are a couple of possible explanations for this. One is simply that you enabled the offline mode at some point accidentally and need to turn it off again. If you're using a newer version of Outlook, look for the Work Offline button in the ribbon UI; if it is highlighted, that means it is activated. Click the button to turn the mode off, which will restore connectivity to the software.
If you didn't enable the offline mode, there may be an issue with your email provider's server that is temporarily causing it to show as offline, which will be reflected in Outlook's status. If your struggles have to do with a company email account, you can contact your IT department to see whether they are doing maintenance or to report a problem with downloading and sending new messages.
Perhaps the most simple explanation, however, is that your laptop may simply be offline, which will therefore also make Outlook offline. Check your laptop or computer's network settings to make sure it's connected to the Wi-Fi or ethernet. If it's not connected, click the network and wait for it to connect. If that doesn't work, the network itself may be having issues; you can restart the router by unplugging it and then plugging it back in. If it's a work or business Wi-Fi network, you'll need to ask whoever is in charge of it for assistance.